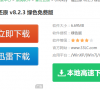硬盘怎么安装Win7系统-硬盘安装Win7系统教程
在安装Win7系统时,本地硬盘安装是一种既方便又高效的方法。通过本地硬盘安装,用户可以轻松备份重要数据、选择适合的安装版本,并自定义安装过程中的各种设置。接下来,小编将详细介绍本地硬盘安装Win7系统的步骤,帮助更多的用户轻松完成Win7系统的安装。
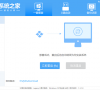
更新日期:2022-05-04
来源:系统助手
系统难免会出现问题,因此网友们在纷纷讨论哪种重装的方法比较简单,重装的过程中比较少出现问题。小编也重装过系统,但是要我说哪种方法比较好,个人觉得系统之家一键重装是众多方法中比较好的一种,所以把这种系统之家一键重装分享给大家。
嫌在网上找系统镜像重装太麻烦,忘了自己系统版本的型号的,没关系,系统之家一键重装可以帮你们解决这些问题。对这款系统之家一键重装不太懂的,可以看看小编编辑的教程。
首先,在系统之家一键重装官网上下载软件。
系统之家界面1
打开我的电脑,查看除C盘外其它的磁盘有足够的空间。
系统之家界面2
点击打开“系统之家一键重装软件”
系统之家界面3
使用“系统之家一键重装”前,先关闭相关安全或杀毒软件,避免出现安装失败.
系统之家界面4
安装好后,打开,在上面的菜单栏点击“一键装机”选项,然后在一键装机界面下面,选择“系统重装”。
系统之家界面5
系统之家一键重装自动检测本地环境,无需任何操作。
系统之家界面6
检测完成后,点击“下一步”。
系统之家界面7
在该系统列表界面中,选择你需要的安装的系统。
系统之家界面8
在左下角,可以点击“仅下载该系统镜像文件(另存为)”的按钮,进行自定义镜像保存.
系统之家界面9
然后,我们点击下载系统,这里我们要安装的是win10系统,因此,点击下win10的镜像.
系统之家界面10
在该本页面,选择需要备份的文件资料,当然也可以,勾选左下角的全选选项。
系统之家界面11
完成后,点击“下一步”,进行下一步的操作。
系统之家界面12
在弹出的对话框界面中,可以选择制作启动U盘和直接安装系统,我们大家安装系统按钮。
系统之家界面13
下面就是系统镜像的下载了,等待即可。
系统之家界面14
完成系统下载后,弹出是否立即重启的对话框,我们点击“立即重启”。
系统之家界面15
系统进入重启阶段,,
系统之家界面16
在选择启动的操作系统中,我们选择第二个DOS,按回车键。
系统之家界面17
系统正解析镜像文件,等候即可。
系统之家界面18
系统进入下一阶段的运行操作中,
系统之家界面19
正在部署系统中,等待。
系统之家界面20
系统之家界面21
系统安装完成,进入屏保壁纸状态,
系统之家界面22
点击屏保壁纸即可进入新的系统界面。
系统之家界面23
至此,系统之家一键重装的操作以全部完成了,有了这款软件,想装什么系统还不是信手拈来的事,对以上操作有任何问题的,可以在系统之家一键重装的官网上找到客服,小编为你解答。
硬盘怎么安装Win7系统-硬盘安装Win7系统教程
在安装Win7系统时,本地硬盘安装是一种既方便又高效的方法。通过本地硬盘安装,用户可以轻松备份重要数据、选择适合的安装版本,并自定义安装过程中的各种设置。接下来,小编将详细介绍本地硬盘安装Win7系统的步骤,帮助更多的用户轻松完成Win7系统的安装。
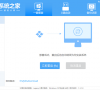
硬盘怎么安装Win11系统-硬盘安装Win11系统教程
相较于其他安装方式,硬盘安装更为简便,不仅节省了制作启动介质的时间,还能让你在系统安装前进行更多的准备工作。但是,许多新手用户不知道怎么通过硬盘来安装Win11系统?接下来,小编将详细介绍硬盘安装Win11系统的步骤,帮助大家顺利完成Win11系统升级或重装。
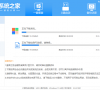
硬盘怎么安装Win10系统-硬盘安装Win10系统教程
硬盘安装Win10系统是一种便捷且高效的安装方式,尤其适用于没有光驱或U盘启动条件的用户。但是,许多新手用户不知道怎么操作?其实通过硬盘安装Win10系统操作步骤并不难。接下来,小编将详细介绍硬盘安装Win10系统的操作步骤,帮助大家轻松升级或重装Win10系统。
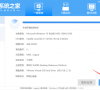
如何使用U盘重装Windows10系统-U盘重装Win10最简单的方法
有用户想使用U盘重装Windows10系统,但是不知道具体要如何操作?首先用户要制作一个U盘启动盘,然后将U盘插入待重装系统的电脑,重启电脑并进入BIOS或UEFI设置,将启动顺序调整为从U盘启动。这样就可以轻松进入Windows10的安装界面,按照屏幕提示逐步完成系统的重装。接下来小编带来U盘重装Win10最简单的方法步骤介绍。
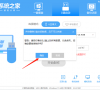
如何使用U盘重装Windows11系统-U盘重装Win11最简单的方法
我们使用U盘重装Windows11系统是一种便捷的方式,尤其当电脑运行缓慢或需要全新安装操作系统时。首先,用户需要准备一个大于8GB容量的U盘,并确保其内没有重要数据,因为制作过程将清空U盘上的所有内容。然后开始制作启动U盘,进而进行系统重装。接下来小编分享U盘重装Win11最简单的方法步骤。

如何使用U盘重装Windows7系统-U盘重装Win7最简单的方法
我们使用U盘重装Win7系统前,需要制作一个可启动的安装U盘。在制作好启动U盘后,插入电脑并调整启动顺序,即可轻松进入安装界面,按照提示完成Win7系统的重装。接下来,小编详细介绍制作启动U盘及完成Win7系统重装的方法步骤。
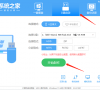
重装系统,电脑只有一个C盘怎么创建分区
一般重装系统的时候,通常要先格式化硬盘才能装新的系统。但如果硬盘只有一个C盘,那格式化的时候可能会把装系统的分区也一块儿删了,这样就没办法再装系统了。所以如果你的电脑只有一个C盘要重装系统,那就得先把电脑分个区,然后再重装。下面就是详细的步骤介绍,还可以通过抖音扫描二维码观看视频教程。

windows一键还原,小编告诉你怎么解决
相信有电脑的人都知道电脑的一个通有的毛病,那就是有的时候电脑会中毒了,或者因为系统垃圾堆积的太多导致电脑卡到飞起.遇到这种时候,我们都会普遍想到重装系统,或者windows一键还原.但是,要怎么windows呢?今天,小编我就来告诉你们怎么轻松快速的
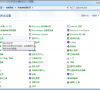
详解宏碁笔记本怎么重装系统
宏碁重装系统属于国内较为知名的品牌电脑,很多朋友都购买了宏基笔记本,但是在使用中也会遇到一些关于系统方面的问题.那么,宏基笔记本该如何重装系统呢?今天小编就为大家介绍一下电脑的方法.

系统之家系统重装使用教程
想要简单快速的重装系统吗?大家不妨试试系统之家系统重装软件,没有繁琐的操作,大家想要系统之家系统重装使用教程吗?那就赶紧跟着小编动手操作起来吧.

没有光驱怎么重装系统,小编告诉你怎么用PE重装系统
我们知道光盘是重装系统最常用的工具,但是有的电脑没有光驱,那么这个时候没有光驱要怎么重装系统呢?其实我们还可以使用U盘安装的方法,比如下载启动盘制作工具,下面小编就具体的来跟大家分享光驱的方法.希望可以帮助到大家.

怎么使用联想电脑一键恢复,小编告诉你怎么一键恢复
其实不得不说,在某一些方面,联想笔记本电脑的性能还是不错的,就举个例子,联想电脑内置的一种系统备份和恢复方式(一键恢复功能)就简单得多.而且电脑是中文界面的,比起GHOST的英文界面,对很多使用电脑新手来说更易掌握和操作,那么如何联想,来看看小编的教程便知了.

好用一键重装系统,小编告诉你如何一键安装win10系统
小编最近发现很多朋友在问好用一键重装系统工具,小编也对比了同类的好用一键重装系统,得出一款较为实用的好用一键重装系统,希望能帮助到大家,那么接下来我们看看是什么吧
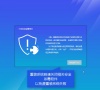
解决一键装机教程
如何一键装机呢?估计很多小伙伴都有这样的疑问,我们在使用电脑的过程中难免会遇到系统故障,这时候就会需要我们进行重装系统,不过一键装机需要电脑联网才能安装.今天,我就将一键装机的方法分享给你们

一键还原工具如何还原,小编告诉你如何还原
对于很多新手来说,在遇到电脑出现问题时,重装系统比较麻烦,而且安装驱动与常用软件也有着一定的难度.所以很多有经验的人都会给自己或家人朋友的电脑做还原工具的功能,那么如何一键还原,下面小编就跟大家说说