硬盘怎么安装Win11系统-硬盘安装Win11系统教程
相较于其他安装方式,硬盘安装更为简便,不仅节省了制作启动介质的时间,还能让你在系统安装前进行更多的准备工作。但是,许多新手用户不知道怎么通过硬盘来安装Win11系统?接下来,小编将详细介绍硬盘安装Win11系统的步骤,帮助大家顺利完成Win11系统升级或重装。
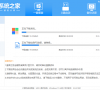
更新日期:2025-07-17
来源:系统助手
我们使用U盘重装Windows11系统是一种便捷的方式,尤其当电脑运行缓慢或需要全新安装操作系统时。首先,用户需要准备一个大于8GB容量的U盘,并确保其内没有重要数据,因为制作过程将清空U盘上的所有内容。然后开始制作启动U盘,进而进行系统重装。接下来小编分享U盘重装Win11最简单的方法步骤。
准备工作:
1. 一台正常联网可使用的电脑。
2. 一个大于8GB的空U盘。
3. 下载系统之家装机大师。
U盘启动盘制作步骤
注意:制作期间,U盘会被格式化,因此U盘中的重要文件请注意备份。如果需要安装系统的是C盘,重要文件请勿放在C盘和桌面上。
1. 退出安全软件,运行“系统之家装机大师”查看注意事项,点击“我知道了”。
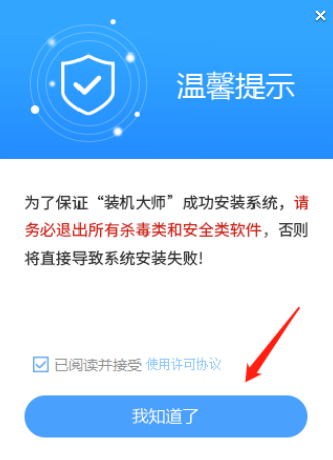
2. 选择“U盘启动”点击“开始制作”。
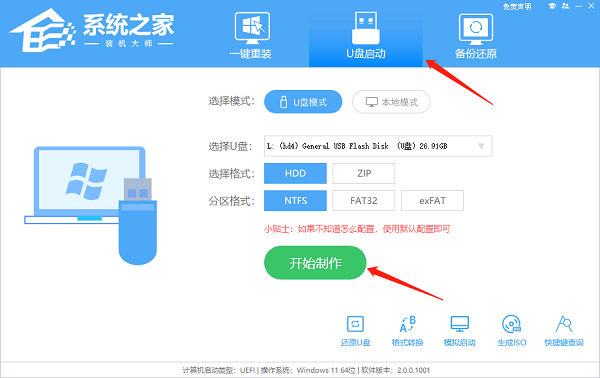
3. 跳出提示备份U盘内重要资料,如无需备份,点击“确定”。
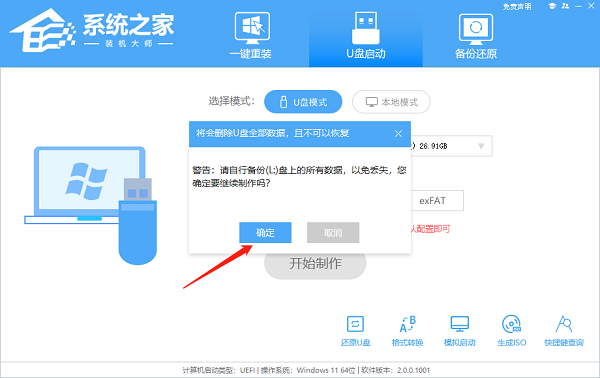
4. 选择自己想要安装的系统镜像,点击“下载系统并制作”。
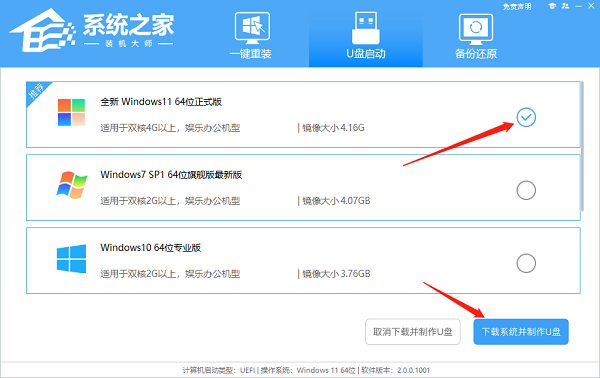
5. 正在下载U盘启动工具制作时所需的组件,请耐心等待。
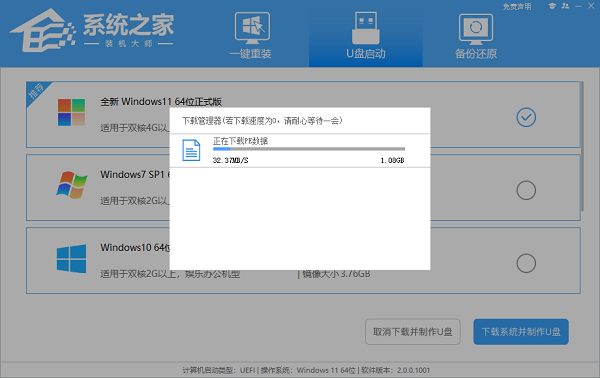
6. 正在下载系统镜像,请勿关闭软件。
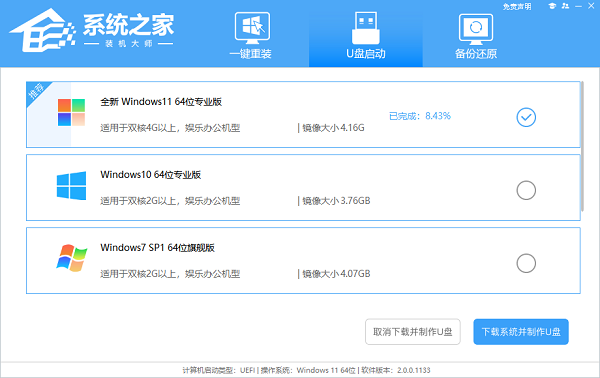
7. 正在制作U盘启动工具。
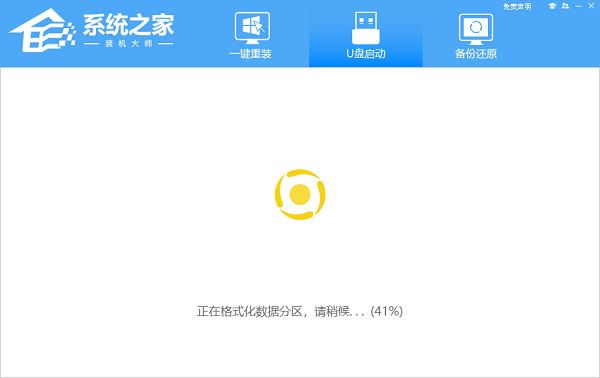
8. 正在拷备系统镜像至U盘。
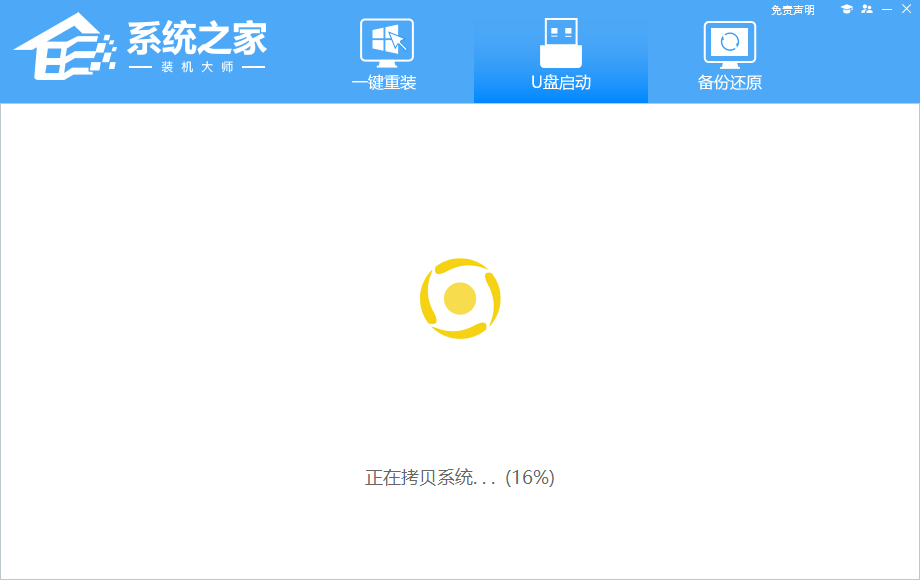
9. 提示制作完成,点击“确定”。
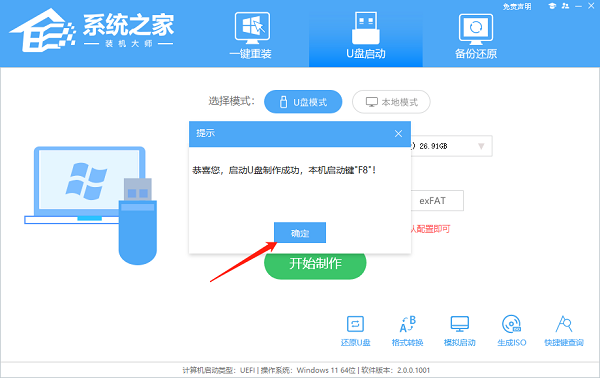
10. 选择“模拟启动”,点击“BIOS”。
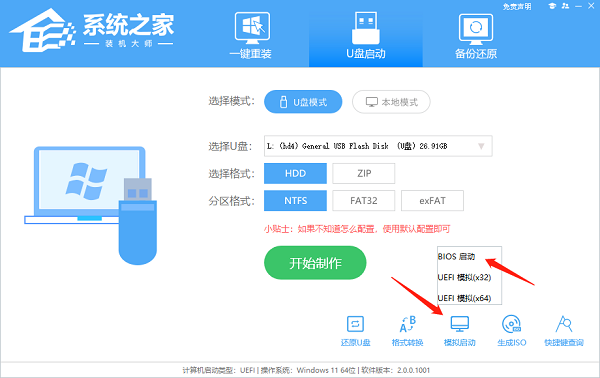
11. 出现这个界面,表示系统之家装机大师U盘启动工具已制作成功。
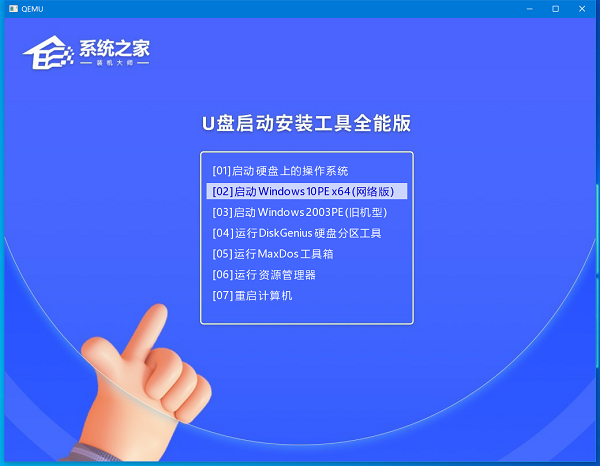
12. 关闭“系统之家装机大师”工具。如果是自己另外下载的镜像,可将下载好的镜像文件完整复制到U盘中即可(无需解压)。如果是工具里面下载的则无需这一步操作。
U盘装Win11:
1. 查找自己电脑主板的U盘启动盘快捷键。
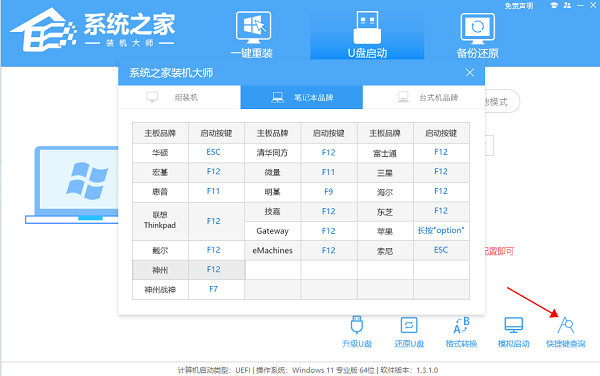
2. U盘插入电脑,重启电脑按快捷键选择U盘为第一启动项。进入后,键盘↑↓键选择第二个【02】启动Windows10PEx64(网络版),然后回车。
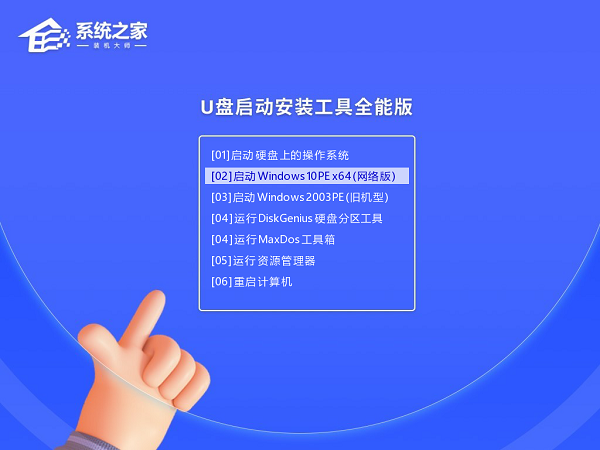
3. 进入PE界面后,点击桌面的一键重装系统。
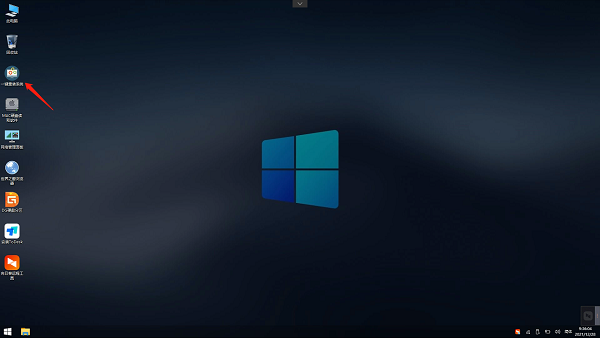
4. 打开工具后,点击浏览选择U盘中的下载好的系统镜像ISO。选择后,再选择系统安装的分区,一般为C区,如若软件识别错误,需用户自行选择。
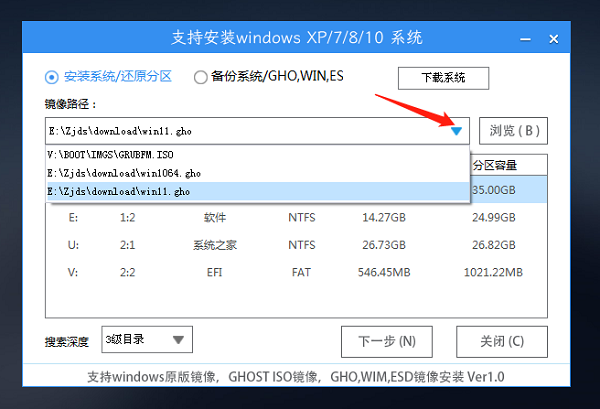
5. 选择完毕后点击下一步。
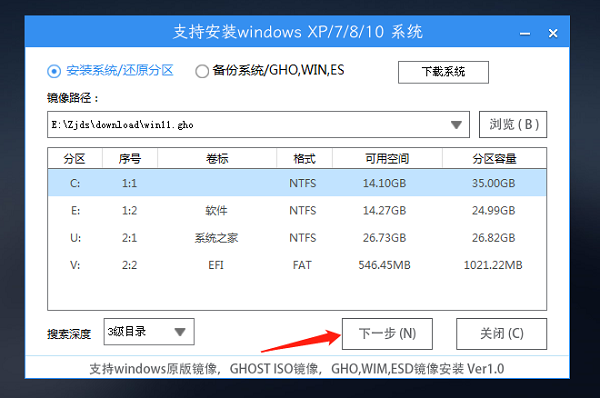
6. 此页面直接点击安装即可。
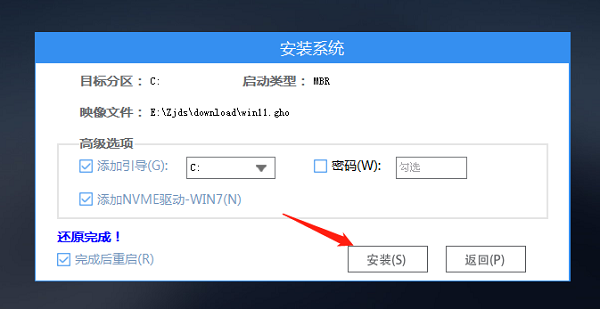
7. 系统正在安装,请等候。

8. 系统安装完毕后,软件会自动提示需要重启,并且拔出U盘,请用户拔出U盘再重启电脑。
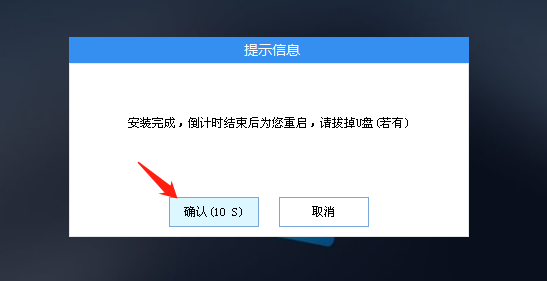
9. 重启后,系统将自动进入系统安装界面,到此,装机就成功了!
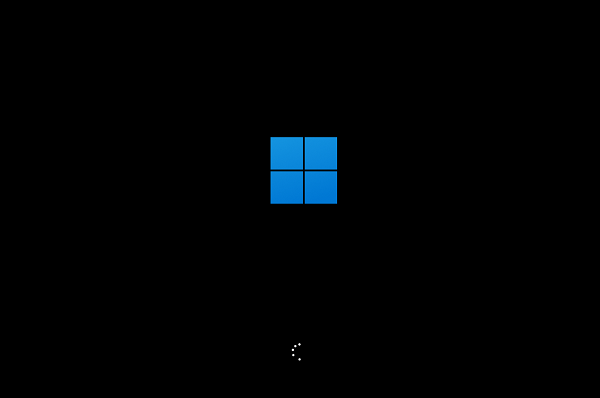
硬盘怎么安装Win11系统-硬盘安装Win11系统教程
相较于其他安装方式,硬盘安装更为简便,不仅节省了制作启动介质的时间,还能让你在系统安装前进行更多的准备工作。但是,许多新手用户不知道怎么通过硬盘来安装Win11系统?接下来,小编将详细介绍硬盘安装Win11系统的步骤,帮助大家顺利完成Win11系统升级或重装。
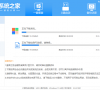
如何使用U盘重装Windows10系统-U盘重装Win10最简单的方法
有用户想使用U盘重装Windows10系统,但是不知道具体要如何操作?首先用户要制作一个U盘启动盘,然后将U盘插入待重装系统的电脑,重启电脑并进入BIOS或UEFI设置,将启动顺序调整为从U盘启动。这样就可以轻松进入Windows10的安装界面,按照屏幕提示逐步完成系统的重装。接下来小编带来U盘重装Win10最简单的方法步骤介绍。
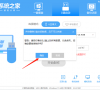
acer笔记本重装系统,小编告诉你如何给acer笔记本重装系统
电子产品市场越发地繁荣,技术不断在提升,性能一代比一代强,无论是在质量、售后等等,还是说价格方面,这些产品都做的越来越完善了,而电脑的品牌的出现,就是最好的证明,而acer笔记本就是其中

怎么用u盘重装系统,小编告诉你如何成功安装win10系统
电脑系统出现问题了,需要用U盘重装一次,用u盘重装系统,其实使用U盘安装系统非常简单,也非常实用,接下来我将教给大家怎么用u盘重装系统的详细教程

老司机教你一键重装系统步骤
以前都是运用光驱驱动盘进行U盘重装系统,操作起来比较复杂,而且成功率不高.所以很多人提到装系统就直接摇头说NO,实际上现在很多软件都支持重装系统.想知道?就来看看下面的u盘装系统教程吧
