如何使用U盘重装Windows10系统-U盘重装Win10最简单的方法
有用户想使用U盘重装Windows10系统,但是不知道具体要如何操作?首先用户要制作一个U盘启动盘,然后将U盘插入待重装系统的电脑,重启电脑并进入BIOS或UEFI设置,将启动顺序调整为从U盘启动。这样就可以轻松进入Windows10的安装界面,按照屏幕提示逐步完成系统的重装。接下来小编带来U盘重装Win10最简单的方法步骤介绍。
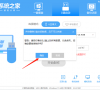
更新日期:2022-05-19
来源:系统助手
当给电脑使用的时间过长的话,那么就会经常出现一些这样或者是那样的问题,例如黑屏,蓝屏,自动重启,严重些甚至还有可能会出现系统崩塌的现象,那么当遇到这些故障问题时我们该如何解决呢?那当然是重装系统啦,所以今天小编要来给大家说的知识点也就是如何使用u盘重装系统的方法。
通常当我们的操作系统出现损坏的时候,我们都会选择给电脑进行重做系统,不过,小编发现有不少的新手盆友没有做过系统,所以还不知道怎么操作,现在重做系统都比较流行的是使用U盘,所以,下面小编跟大家介绍怎么给电脑重做系统的教程。
1、下载小白一键重装系统,在打开之前先退出杀毒软件,避免杀毒软件阻拦操作步骤。
重装电脑系统系统软件图解1
2、打开小白一键重装系统,点击【一键装机】,在这里,小编选择【系统新装】,如下图所示:
u盘系统软件图解2
3、小白会优先检测本地环境是否符合装机条件,检测完毕后点击下一步,如下图所示:
重装系统系统软件图解3
4、接着我们进入了【选择系统】画面,在这里小编选择win7 64位纯净绿色最新版,然后点击【安装此系统】,如下图所示:
u盘系统软件图解4
5、在第三步【备份资料】里,我们不仅可以“备份文件”,还可以“备份系统”,大家可以根据自己实际需求进行选择,完成后点击下一步。
重装系统系统软件图解5
6、第四步我们将会下载系统并对资料进行备份。
重装电脑系统系统软件图解6
7、系统下载完成后,小白将会校验系统文件MD5值,完成后会自动重启进行系统重装。
电脑做系统教程系统软件图解7
8、重启完成后点击选择“小白DOS-GHOST系统安装模式”进入安装
重装系统系统软件图解8
9、下图为安装进度条,读完后部署安装。
u盘系统软件图解9
重装电脑系统系统软件图解10
10、重装win7完成,进入win7桌面。
u盘系统软件图解11
如何使用U盘重装Windows10系统-U盘重装Win10最简单的方法
有用户想使用U盘重装Windows10系统,但是不知道具体要如何操作?首先用户要制作一个U盘启动盘,然后将U盘插入待重装系统的电脑,重启电脑并进入BIOS或UEFI设置,将启动顺序调整为从U盘启动。这样就可以轻松进入Windows10的安装界面,按照屏幕提示逐步完成系统的重装。接下来小编带来U盘重装Win10最简单的方法步骤介绍。
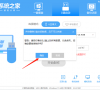
如何使用U盘重装Windows11系统-U盘重装Win11最简单的方法
我们使用U盘重装Windows11系统是一种便捷的方式,尤其当电脑运行缓慢或需要全新安装操作系统时。首先,用户需要准备一个大于8GB容量的U盘,并确保其内没有重要数据,因为制作过程将清空U盘上的所有内容。然后开始制作启动U盘,进而进行系统重装。接下来小编分享U盘重装Win11最简单的方法步骤。

如何使用U盘重装Windows7系统-U盘重装Win7最简单的方法
我们使用U盘重装Win7系统前,需要制作一个可启动的安装U盘。在制作好启动U盘后,插入电脑并调整启动顺序,即可轻松进入安装界面,按照提示完成Win7系统的重装。接下来,小编详细介绍制作启动U盘及完成Win7系统重装的方法步骤。
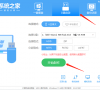
新机装系统win10,小编告诉你如何给新机装win10系统
我们都知道电脑装上系统才能正常使用,而电脑新机一般没有操作系统,需要我们自行装系统,由于电脑新机不能启动,所以需要借助U盘引导,但是还有很多的用户对这些用户还不是很熟悉,因此小编跟大家介绍新机的操作方法.

钻研大白菜u盘装系统
大白菜如何装系统呢?U盘U盘虽然比一键重装系统复杂了一些,但是它却可以在系统启动不了的时候完成系统的安装,而且成功率高.下面,我就教大家U盘装系统的小方法,赶紧来瞧瞧吧

韩博士和小白哪个好,小编告诉你韩博士怎么U盘安装win7系统
我们知道电脑系统安装方法有很多,常用的有U盘重装、光盘重装等等.这些安装方法对于电脑大神来说根本不是什么难事,但对于菜鸟来说,这确实一件难事!为此,小编就给大家带来了安装系统的图文操作,下面就是韩博士的操作了.

天意u盘维护系统安装系统最新教程
天意u盘维护系统怎么用?天意u盘是一个微型的PE系统可以用来做系统的维护操作,一些朋友不知道天意u盘维护系统怎么使用,这里给大家介绍使用教程.

韩博士教程,小编告诉你韩博士U盘怎么重装win7系统
给大家讲个故事:在以前用户如果需要安装操作系统,基本上都是通过系统安装光盘来进行安装.而现在流行的安装方法是使用u盘来安装操作系统.假如电脑出现无法修复的系统故障的时候,该怎么去U盘?下面,小编就来跟大家说说韩博士的操作方法了.

处理如何用PE安装系统
使用u盘PE装机教程是一项非常实用的操作,可以帮助我们省下不少操作步骤,可是具体该如何操作呢?别急,下面小编就给大家的介绍一下u盘的方法.

acer笔记本重装系统,小编告诉你如何给acer笔记本重装系统
电子产品市场越发地繁荣,技术不断在提升,性能一代比一代强,无论是在质量、售后等等,还是说价格方面,这些产品都做的越来越完善了,而电脑的品牌的出现,就是最好的证明,而acer笔记本就是其中

如何使用u盘安装win7系统,小编告诉你安装方法
U盘装系统由于不需要电脑光驱支持和系统安装光盘,现在越来越受到系统装机用户的欢迎,特别适合于未安装光驱的台式机或超薄笔记本电脑上.那么安装系统呢?操作过程非常简单,下面小编就为大家详细介绍一下如何u盘,希望对大家有所帮助!

装机软件哪个好?小编告诉你最好的装机软件推荐
装机软件哪个好?现在系统装机都已经大众化了,现在有很多的一键装机可以很轻松的进行系统装机,小编这里推荐一个非常不错的装机软件给大家,大家有需要装机推荐用这个工具.

怎么用u盘重装系统,小编告诉你如何成功安装win10系统
电脑系统出现问题了,需要用U盘重装一次,用u盘重装系统,其实使用U盘安装系统非常简单,也非常实用,接下来我将教给大家怎么用u盘重装系统的详细教程

细说电脑无法开机如何重装系统
随着如今科技的发展,电脑现在成了我们在工作,日常娱乐中都必备的一个工具.不过,我们在对电脑在使用的过程中,经常都会遇到一些的问题,譬如黑屏,感染病毒,一般遇到这类问题电脑开不了机怎么重装系统就会无法开机,而相信大家在遇上这个问题是都会选择重装系统,今天小编就和大家聊聊电脑.

老司机教你一键重装系统步骤
以前都是运用光驱驱动盘进行U盘重装系统,操作起来比较复杂,而且成功率不高.所以很多人提到装系统就直接摇头说NO,实际上现在很多软件都支持重装系统.想知道?就来看看下面的u盘装系统教程吧
