win10共享文件没有权限访问怎么办?win10共享文件没有权限访问详解
大家好,我们经常会在工作时使用共享文件夹这个工具,但有时候会出现 win10 共享文件没有权限访问的问题。别担心,我来教大家怎么解决这个问题。首先,我们先打开服务页面,然后找到 workstation 选项,就可以进行操作啦!现在,让我们一起来详细了解一下如何解决这个问题吧!
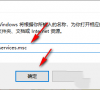
更新日期:2022-01-05
来源:系统助手
Win10系统是现在很多用户都在使用的电脑操作系统,最近有用户反应自己访问共享文件夹的时候却被提示没有权限访问,请与网络管理员联系请求访问权限,这是什么情况?今天小编就来跟大家说说Win10共享文件夹Win7没有权限访问的解决方法教程。
Win10共享文件夹Win7没有权限访问解决方法
1、属性-共享-添加guest-确定。
2、属性-高级共享-共享此文件夹-权限-Everyone-。
(1)完全控制 = 可以任意修改、添加、删除里面的共享文件。
(2)读取 = 仅仅可以看,不可以其他操作。
3、属性-网络和共享中心-所有网络-关闭密码保护。
4、按 win+r-输入gpedit.msc命令-计算机配置-windows设置-安全设置-本地服务-用户权限分配。
①、拒绝本地登录 - 删除 Guest。
②、拒绝从网络访问这台计算机 - 删除所有用户。
③、从网络访问此计算机 - 添加这4个用户。
5、安全选项
①、账户:来宾账户状态 - 已启用。
②、账户:使用空密码的本地账户只允许进行控制台登录 - 已禁用。
③、网络访问:本地账户的共享和安全模型 - 经典。
6、按win + r 输入services.msc命令。
①、Workstation (也可能叫“LanmanWorkstation”)- 启动状态。
②、Server(也可能叫“LanmanServer”)- 启动,这样就可以访问啦。
win10共享文件没有权限访问怎么办?win10共享文件没有权限访问详解
大家好,我们经常会在工作时使用共享文件夹这个工具,但有时候会出现 win10 共享文件没有权限访问的问题。别担心,我来教大家怎么解决这个问题。首先,我们先打开服务页面,然后找到 workstation 选项,就可以进行操作啦!现在,让我们一起来详细了解一下如何解决这个问题吧!
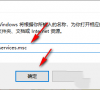
Win10共享文件夹无法访问没有权限使用网络资源问题解析
共享文件夹是很多人都会用的功能,因为它可以帮我们省去上传和下载的步骤。不过有些朋友可能会遇到 Win10 共享文件夹无法访问,没有权限的问题。其实解决这个问题很简单,只要找到服务窗口,找到 Workstation 服务项,双击设置一下就好了。接下来,我们就来详细说说 Win10 共享文件夹无法访问,没有权限使用网络资源的问题。

win10不能访问共享文件夹怎么办?
有些朋友为了方便工作看文件,就在电脑里设了个共享文件夹。不过有些用 Win10 的人通过局域网看到了这个文件夹,但没权限进去。那我们该怎么办才能加个权限呢?今天就来教大家怎么弄,快来看看吧!

Win10共享文件夹无法访问怎么办?Win10共享文件夹无法访问的解决方法
在Windows10系统中遇到win10的共享文件夹无法访问怎么办?其实win10出现无法共享文件夹的原因有很多,下面跟大家分享win10无法访问共享文件夹的解决方法吧。

Win10系统共享文件夹打不开怎么办?Win10系统共享文件夹无法打开解决办法
在日常办公学习生活中,我们经常通过网络来建立共享文件夹进行分享一些文档软件,然而我们却发现我们Win10电脑中的共享文件夹却打不开了,我们只好自己去解决,以下为大家带来如何去解决Win10系统中共享文件夹无法打开的解决办法。

Win10电脑系统如何设置共享文件夹?
我们在日常使用电脑办公的过程当中经常都会遇到需要跟领导、同事之间相互传输文件的时候,其实你只要懂得在Win10电脑系统中设置一下共享文件夹后就不用在拿U盘复制文件夹了。那么Win10电脑系统如何设置共享文件夹?下面小编分享win10一键局域网共享软件的方

Win10共享文件夹没有访问权限怎么办?Win10共享文件夹没有访问权限的解决方法
我们有时候会通过共享文件夹来相互之间传输文件,但是有些小伙伴说自己访问共享文件夹被拒绝,提示没有访问权限,那么碰到这种情况应该怎么办呢?下面就和小编来看看解决方法吧。
