Win11更新界面显示出现错误请尝试稍后重新打开设置的解决方法
最近有些用 Win11 的小伙伴发现,更新界面会显示“错误,请稍后再试”的提示,这到底是怎么回事啊?其实解决方法很简单,只要按照下面的步骤操作就行了。首先,在桌面上找到 Windows 徽标,点进去,再找到 UsoSvc 文件夹,然后双击 Start DWORD 这个东西,就可以解决问题啦!接下来,咱们就来看看具体的解决方法吧!
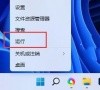
更新日期:2021-12-17
来源:系统助手
在 Windows 11 中,执行此操作所需的过程没有太多更改,因此如果您知道 Windows 10 中的情况,您会觉得很熟悉。尽管拥有更多空间总是有用的,但您现在可能不需要它。但是,如果您打算安装资源匮乏的应用程序或游戏,最好做好准备并释放尽可能多的空间。这里小编为大家带来Windows11运行磁盘清理方法,快来看看吧!
如何在 Windows 11 中执行磁盘清理?
1、使用驱动器属性选项。
按Windows键+E组合启动文件管理器。
单击此电脑。
现在右键单击C:驱动器并从下拉菜单中选择属性。
在常规选项卡中,单击磁盘清理以启动应用程序。
通过单击相应的框选择要删除的数据,然后单击 OK。
2、使用运行清理磁盘
按 键盘上的 Windows + R快捷键启动Run。
键入以下行并按Enter运行它:cleanmgr /VERYLOWDISK
命令运行后,您将收到一份报告,说明您已设法释放了多少空间。
您还可以使用以下命令来清理磁盘,但与我们上述步骤中提供的命令相比,它擦除的数据更少:cleanmgr /LOWDISK
如果要选择要清理的文件,请使用此行,然后按 Enter 运行它:cleanmgr /sageset:1
它将启动磁盘清理实用程序,并选中最少的选项,但您可以从菜单中单击所需的框。
3、启用存储感知
单击Windows按钮并选择Settings。
从右侧访问System选项并选择Storage。
现在将Storage Sense按钮切换为On。
如果您进一步单击Storage Sense选项,您将能够对其进行配置。默认情况下,该功能将在磁盘空间不足的情况下开始清理不必要的文件。您可以通过单击“运行存储感知”菜单来更改它。
为您选择正确的选项以自动执行操作。您可以从三种设置中进行选择:每天、每周或每月。
Storage Sense 是您在 Windows 10 中也可以找到的自动清理选项。如果您不设置它,它只会在您的磁盘空间不足时触发。
但是,如果您按照上述步骤操作,您将能够将其配置为在所需的时间间隔内启动,这样您就无需再次手动执行此操作。
4、只删除临时文件
按Windows+R键启动运行应用程序。
键入以下命令并按Enter或单击“确定”:%tmp%
该操作将打开一个文件管理器应用程序,其中包含您 PC 上Temp文件夹的内容。
按Ctrl+A快捷方式选择所有文件和文件夹,然后右键单击它们并选择“删除”选项(bin 图标)。您也可以Delete在选择文件后按键盘上的键。
如果您还没有准备好使用磁盘清理应用程序执行批量删除操作,您只需从 PC 上的 Temp 文件夹中删除垃圾文件即可。
如何增加 PC 上的驱动器空间?
您可能会遇到驱动器空间不足但已删除所有不必要的文件、文件夹或程序的情况。
但是,您可以使用几个选项来增加可用空间。
➡扩展您的系统分区
这是一个高级过程,因此请确保在开始之前备份驱动器上的数据。
单击任务栏中的Windows 搜索图标,键入create 和 format,然后从结果中单击Create and format hard disk partitions。
右键单击非系统分区并从菜单中选择删除卷。请注意,此操作将删除该分区中的所有数据。另外,请确保不要选择系统分区。
现在右键单击您的系统分区(通常是C:分区)并选择扩展卷选项。
Windows 会自动将所有可用空间分配给您选择的系统驱动器,从而增加其空间量。
如果您的驱动器上有更多分区,您可以删除现有的非系统分区来实现您的目标。
➡升级您的 PC 或购买外置驱动器
最终,如果其他方法都不起作用并且您需要更多空间,您只能选择在您的 PC 上安装新的内部或外部驱动器。
我们有一个很好的列表,包括最好的带有 USB-C 连接的外部 SSD 驱动器,它不仅可以解决空间问题,而且比 HDD 快得多。
如果您尝试安装或运行要求更高的应用程序,驱动器空间可能会出现问题,而磁盘清理是释放一些有用空间的第一个也是最方便的选项。
您清理的驱动器空间量取决于您安装了多少应用程序以及您使用 PC 的时间。
但是,除了运行磁盘清理应用程序之外,您还可以手动卸载一些不再使用的旧应用程序。
Win11更新界面显示出现错误请尝试稍后重新打开设置的解决方法
最近有些用 Win11 的小伙伴发现,更新界面会显示“错误,请稍后再试”的提示,这到底是怎么回事啊?其实解决方法很简单,只要按照下面的步骤操作就行了。首先,在桌面上找到 Windows 徽标,点进去,再找到 UsoSvc 文件夹,然后双击 Start DWORD 这个东西,就可以解决问题啦!接下来,咱们就来看看具体的解决方法吧!
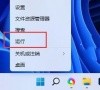
win11高级电源设置在哪?win11高级电源设置位置一览
大家好啊!今天要跟大家分享的是win11高级电源设置的位置哦!其实方法很简单呢,只要打开控制面板的硬件和声音选项,然后点一下电源计划按钮就可以啦!接下来就让我来详细地为大家介绍一下win11高级电源设置在哪里哦!

win11蓝牙功能突然消失怎么办?win11蓝牙功能突然消失问题解析
大家好,今天我们要来解决一下win11蓝牙功能突然消失的问题。蓝牙功能可以帮我们连接外部设备,但是有些用户可能会遇到这个问题。没关系,我们可以通过打开运行窗口下的services.msc,然后找到蓝牙支持服务来进行操作。具体步骤请看本站提供的详细解析。希望这个方法能够帮助到大家!

win11怎么重装系统?2024全新保姆级重装win11系统教程
大家好啊,听说很多人喜欢用win11系统哦,不过也有一些人不知道怎么重装系统呢?别担心,我们这就来教大家如何2024全新保姆级重装win11系统啦!

win11文件夹选项灰色打不开怎么办?win11文件夹选项灰色问题解析
哎呀,win11系统打开文件夹选项总是显示灰色,这可怎么办啊?难道是电脑出了什么问题吗?其实呢,可能是需要重启一下电脑,或者检查一下Windows Search是否被禁用了。别担心,我这就来给大家详细解释一下win11文件夹选项灰色的问题啦!

win11任务栏加载太慢怎么办?win11任务栏加载慢问题解析
大家在用 win11 系统时都会用到任务栏,可是最近很多用户都说任务栏加载得特别慢,这到底是咋回事呢?其实大家可以打开任务管理器,然后选择“更多详细信息”这个选项,就可以解决问题啦!接下来就让我来给大家详细讲讲 win11 任务栏加载慢的问题吧!

win11开始菜单加载不出来怎么解决?win11开始菜单加载不出来的解决
win11系统很受大家欢迎,不过有些用户可能会碰到开始菜单没反应的情况,那该怎么办呢?别担心,下面我们就来教大家如何解决win11开始菜单打不开的问题啦!

win11电脑息屏时间怎么设置?win11电脑息屏时间设置方法
哎呀,你知道吗?要怎么设置 Win11 电脑的息屏时间啊?其实特别简单,只要在开始菜单里找到设置,然后点进去,选个系统选项,再点电源就可以啦!我这就教你怎么弄,保证让你一看就懂!

win11显卡直连怎么开启?win11显卡直连开启方法
大家在用电脑时都会有自己的集成显卡和独立显卡,不过还是有不少人问win11显卡直连怎么打开呢?其实很简单,直接点选NVIDIA控制面板下的3D设置就行了。接下来就让我来教大家如何开启win11显卡直连吧!

Win11检查更新是灰色的怎么办?Win11检查更新变成灰色的解决方法
微软经常更新操作系统,我们可以在电脑设置的“检测更新”里查看是否有新版本或补丁可用。不过有些用户会问:“Win11检查更新为什么是灰色的?”其实很简单,只要在开始菜单下的“系统”里找到“疑难解答”,就能轻松解决问题啦!接下来,我就详细介绍一下Win11检查更新变成灰色的解决办法。

win11网络重置后无法上网怎么办?win11网络重置后无法上网详解
我们在用win11系统搞网络重置后,发现上不了网了,那咋办呢?直接按住win键加R键,然后找到Windows Powershell,就能搞定啦!下面我来教大家怎么解决win11网络重置后不能上网的问题。

win11个性化推荐怎么关闭?win11个性化推荐关闭方法
大家好,今天我来教大家如何关闭 win11 的个性化推荐。首先,我们可以在开始菜单里找到设置,然后进入个性化选项,最后点击右侧的开始按钮就可以完成了。下面我来详细地为大家讲解一下这个方法。

win11网络适配器wifi没有了怎么办?win11网络适配器wifi不见了解析
好多用户在升级完 Windows 11 后发现 WiFi 网络适配器不见了,怎么办呢?其实很简单,直接点开开始菜单,在里面找到设置,然后选中疑难解答,再点一下其他疑难解答就行了。接下来,我们就一起来看看如何解决这个问题吧!

win11阻止软件安装怎么办?windows11阻止安装软件怎么办解析
我们在用 Win11 系统的时候,有时候下载软件会出现阻止安装的情况,那该怎么办呢?我们可以直接点开开始菜单,找到设置,然后选中应用,再打开应用和功能,就可以解决问题了。接下来,我会详细地教大家如何解决 Windows 11 阻止安装软件的问题。

win11 24h2好用吗?Win11 24H2和23H2有什么区别?
大家最近是不是都在等win11 24h2版本啊?现在终于有消息了!听说这个小更新已经完成了,接下来还有更大的更新要来哦。不过还是有很多人问win11 24h2好不好用啊?还有win11 24h2和23h2有什么区别呢?别急,我这就给大家详细介绍一下!
