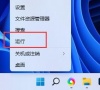win11系统如何启动控制面板?win11控制面板四种打开方式分享
最近很多电脑都装了win11这个新系统,如果你想要调整一些参数,但是不知道怎么打开控制面板的话,别担心,今天这篇win11教程会教你怎么打开它。我们有四种方法可以启动控制面板,现在就来看看具体怎么做吧!
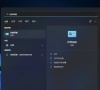
更新日期:2024-12-31
来源:系统助手
大家好啊,最近有些小伙伴跟我说他们的电脑硬盘读写速度很慢,导致文件传输变得很慢,这可怎么办呢?别担心,今天我来教大家怎么优化电脑,让硬盘读写速度变快哦!相信今天的内容会帮到很多人的,一起来看看吧!
解决方法如下
方法一
1.打开搜索框,在其中搜索“cmd”。
2、然后选择“以管理员身份运行”命令提示符。
3、再输入“fsutil usn”回车以查看usn命令。
4、最后输入“deletejournal”回车删除usn日志即可。
方法二
1、首先点击下方的开始菜单,然后选择其中的“设置”。
2、进入设置后随便选择一个选项进入,然后点击左侧栏的“辅助功能”。
3、然后在右侧找到“animation effects”,将它设置为“关”即可。
win11系统如何启动控制面板?win11控制面板四种打开方式分享
最近很多电脑都装了win11这个新系统,如果你想要调整一些参数,但是不知道怎么打开控制面板的话,别担心,今天这篇win11教程会教你怎么打开它。我们有四种方法可以启动控制面板,现在就来看看具体怎么做吧!
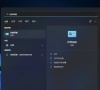
硬盘怎么安装Win11系统-硬盘安装Win11系统教程
大家好啊,今天来教大家怎么在硬盘上安装Win11系统啦!其实现在可以直接用硬盘安装啦,比用U盘方便多了呢!那么具体要怎么操作才能成功安装呢?别担心,下面我就给大家分享一下Win11系统硬盘安装的具体步骤哦!

win11分区大小怎么调整?win11分区大小调整的设置方法
大家好,今天要教大家如何调整win11分区大小。其实很简单哦!只需要点击桌面上的“此电脑”,然后选择“管理”,接着在“磁盘管理”里找找有没有多余的可用空间,就可以开始操作了。接下来,就让我来给大家详细介绍一下win11分区大小调整的具体步骤吧!

win11蓝牙功能突然消失怎么办?win11蓝牙功能突然消失问题解析
大家好,今天我们要来解决一下win11蓝牙功能突然消失的问题。蓝牙功能可以帮我们连接外部设备,但是有些用户可能会遇到这个问题。没关系,我们可以通过打开运行窗口下的services.msc,然后找到蓝牙支持服务来进行操作。具体步骤请看本站提供的详细解析。希望这个方法能够帮助到大家!

win11系统提示管理员已阻止你运行此应用怎么办?
大家好,今天我们要来解决一个常见的问题——win11系统提示管理员已阻止你运行此应用怎么办呢?相信很多小伙伴在启动软件的时候都遇到过这个问题,它会阻止软件的启动,让我们很头疼。不过别担心,我们有办法解决!本期的win11教程就给大家分享两种方法,操作起来都很简单,快来一起看看吧!

win11系统用户名称怎么修改?win11锁屏用户名字更改教程
我们有些朋友在用 win11 系统时,都需要登录账号,用的是默认的名字。有些人想改成自己想要的名字,但是一些新手不知道怎么改。今天就给大家分享两个方法,接下来就跟着我一起看看具体的步骤吧!

win11怎么重装系统?2024全新保姆级重装win11系统教程
大家好啊,听说很多人喜欢用win11系统哦,不过也有一些人不知道怎么重装系统呢?别担心,我们这就来教大家如何2024全新保姆级重装win11系统啦!

win11系统怎么添加蓝牙设备?win11电脑添加蓝牙设备操作方法
现在用win11系统的人都有蓝牙功能啦,好多人都能用蓝牙连上设备,可是有些人的设备没加蓝牙,所以连不上啊。在新版系统里,因为界面改了,找设置的地方都找不着了。今天我来教大家怎么解决这个问题!

win11系统所有快捷键都无法使用怎么解决?
嘿,大家好!今天我要教你们怎么解决win11的一个问题,就是快捷键不能用了。有些小伙伴可能会遇到这个问题,其实这是因为组策略把它设成了禁止,所以不能用了。那么,我们要怎么做才能让它重新可用呢?别担心,我这就来帮你们解决这个问题。接下来,我们一起看看具体的步骤吧!

win11电脑怎么设置定时关机?win11系统定时关机设置方法
虽然现在很多人都已经慢慢习惯了用win11系统啦,但是还是有很多功能不知道该怎么设置使用哦。最近有些小伙伴想问怎么设置系统定时挂机,刚好我们这期的win11教程就是教大家这个的哦!接下来就一起看看具体的步骤吧!

win11系统怎么初始化设置?win11电脑设置初始化教程
很多用 win11 系统的人,改了好多设置,后来电脑出了点问题,不兼容了。现在很多人想把电脑设置还原成初始状态,怎么弄呢?今天就给大家讲讲 win11 教程,来看看怎么做吧!

win11系统右键反应慢怎么解决?win11提升右键反应速度教程
很多用 Win11 的人发现,点右键菜单会卡顿,不能马上反应。那怎么办呢?今天就给大家分享两个方法,解决这个问题。咱们就来看看怎么操作吧!

win11系统更新后开机黑屏怎么办?win11升级后黑屏解决方法
最近有些小伙伴把自己的 win11 电脑升级了系统,结果重启后一直黑屏,遇到这问题大家都很懵逼,不知道咋整。今天呢,我就来给大家分享个解决办法,如果需要的话,可以随时来系统助手找我,我给你们详细讲讲整个过程哦!

win11如何进入安全模式?win11系统进入安全模式操作方法
当咱们的电脑出问题了,咱们可以通过安全模式来修修它。很多用win11的小伙伴不知道咋进安全模式,今天这个win11教程就教你们最新最简单的进法子,有需要的小伙伴就可以按照步骤来试试看啦!

win11电脑U盘访问被拒绝怎么办?win11系统U盘拒绝访问解决方法
大家好,U盘是我们用电脑最常用的东西之一了。可是最近有些用win11系统的小伙伴发现U盘打不开,这是怎么回事呢?原来是对应的服务被禁用了,所以好多移动设备都不能用了。这可怎么办啊?别急,今天就给大家分享一下怎么解决这个问题。想要看具体操作步骤的话,可以去我们系统助手官网哦!