win11系统如何启动控制面板?win11控制面板四种打开方式分享
最近很多电脑都装了win11这个新系统,如果你想要调整一些参数,但是不知道怎么打开控制面板的话,别担心,今天这篇win11教程会教你怎么打开它。我们有四种方法可以启动控制面板,现在就来看看具体怎么做吧!
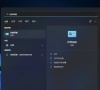
更新日期:2024-12-17
来源:系统助手
最近很多用 Win11 的人想问,怎么把软件图标放到任务栏里啊?有时候开了好多页面,想找某个软件的时候,可以直接在任务栏点开,今天 Win11 教程就教大家三种方法,咱们一起来看看呗!
win11软件固定到任务栏操作方法
方法一
1、鼠标右键单击你要固定到任务栏的程序图标。
2、右键菜单点击显示更多的选项。
3、点击展开菜单中的固定到任务栏即可。
方法二
1、点击开始菜单按钮,里有个搜索框。
2、在搜索框输入自己想要固定在任务栏的程序,如任务管理器,接着页面右侧就可以看到“固定到任务栏”的选项。
3、点击后任务管理器就已经固定到任务栏上了,以后只要点击一下就可以快速打开。
方法三
1、首先我们打开想要添加在任务栏的软件。
2、打开之后,会在任务栏中出现这个软件图标。
3、接着右键点击这个图标,选择“固定到任务栏”。
4、固定完成后即使我们关闭了软件,图标也会留在任务栏中。
win11系统如何启动控制面板?win11控制面板四种打开方式分享
最近很多电脑都装了win11这个新系统,如果你想要调整一些参数,但是不知道怎么打开控制面板的话,别担心,今天这篇win11教程会教你怎么打开它。我们有四种方法可以启动控制面板,现在就来看看具体怎么做吧!
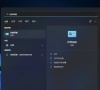
Win11更新界面显示出现错误请尝试稍后重新打开设置的解决方法
最近有些用 Win11 的小伙伴发现,更新界面会显示“错误,请稍后再试”的提示,这到底是怎么回事啊?其实解决方法很简单,只要按照下面的步骤操作就行了。首先,在桌面上找到 Windows 徽标,点进去,再找到 UsoSvc 文件夹,然后双击 Start DWORD 这个东西,就可以解决问题啦!接下来,咱们就来看看具体的解决方法吧!
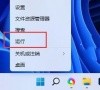
win11没有安全中心选项怎么办?win11恢复安全中心选项解决方法
大家好,最近有小伙伴问到win11的安全中心在哪里啊?他们想更好地保护电脑,所以想找安全中心设置一下。但是找了半天都找不到,这可怎么办呢?别担心,今天就给大家分享一个win11的小技巧,教大家怎么找到安全中心,一起来看看吧!

win11右键菜单怎么修改就样式?win11右键菜单改回旧样式操作方法
好多人都升级到了 win11 系统啦,因为新的界面有点不太习惯,特别是鼠标右键菜单,很多人都想改成老样子或者 win10 版本,但是不知道怎么弄。今天就教大家两个方法,需要的话就跟着步骤做吧!

win11高级电源设置在哪?win11高级电源设置位置一览
大家好啊!今天要跟大家分享的是win11高级电源设置的位置哦!其实方法很简单呢,只要打开控制面板的硬件和声音选项,然后点一下电源计划按钮就可以啦!接下来就让我来详细地为大家介绍一下win11高级电源设置在哪里哦!

硬盘怎么安装Win11系统-硬盘安装Win11系统教程
大家好啊,今天来教大家怎么在硬盘上安装Win11系统啦!其实现在可以直接用硬盘安装啦,比用U盘方便多了呢!那么具体要怎么操作才能成功安装呢?别担心,下面我就给大家分享一下Win11系统硬盘安装的具体步骤哦!

win11分区大小怎么调整?win11分区大小调整的设置方法
大家好,今天要教大家如何调整win11分区大小。其实很简单哦!只需要点击桌面上的“此电脑”,然后选择“管理”,接着在“磁盘管理”里找找有没有多余的可用空间,就可以开始操作了。接下来,就让我来给大家详细介绍一下win11分区大小调整的具体步骤吧!

win11怎么删除开机选择界面?win11删除开机选择系统界面方法
有些小伙伴的电脑里面只有win11系统,但是每次开机都会出现选择系统的画面,好烦啊!好多人都想把这个画面关掉,但是不知道怎么做。今天我就来教大家怎么取消这个画面,希望我的教程能帮到更多的人解决问题!

win11登录界面死循环怎么办?win11登录界面死循环解决方法
我们用的win11系统虽然已经出来好久了,但还是有点小毛病。最近有些用户反映说在登录界面一直转圈圈,进不去系统,得重启好几次才能进去。遇到这种问题,该怎么办呢?今天就给大家分享两个解决方法,大家可以根据自己的情况选择一个试试看哦!

win11没有显示桌面按钮怎么办?win11显示桌面按钮恢复操作方法
有些朋友在升级到最新的 Win11 系统后,发现任务栏上没有显示桌面的按钮了。这是因为我们相关的设置被改了,那要怎么做才能让它重新显示呢?今天就来教大家解决这个问题。

win11找不到输入法怎么办?win11电脑输入法不见了解决方法
有些用win11的小伙伴,在升级了新的操作系统之后,发现原本的输入法突然没了,试了好几次都打不出来,遇到这个问题,很多人都不知道怎么解决。今天就给大家分享一个找回输入法的方法,希望对大家有帮助。

微软 Win11 24H2 推送 9 月累积更新补丁 KB5043080 !
嘿,大家好!今天微软给 Win11 24H2 用户推送了一个最新的累积更新补丁 KB5043080 哦!安装完之后,你的系统版本就会变成 26100.1742 啦。这个更新修好了任务管理器显示的问题,还解决了一些其他的小毛病哦!下面我就给大家详细介绍一下这次更新,还有 KB5043080 的离线下载链接啦!

win11蓝牙功能突然消失怎么办?win11蓝牙功能突然消失问题解析
大家好,今天我们要来解决一下win11蓝牙功能突然消失的问题。蓝牙功能可以帮我们连接外部设备,但是有些用户可能会遇到这个问题。没关系,我们可以通过打开运行窗口下的services.msc,然后找到蓝牙支持服务来进行操作。具体步骤请看本站提供的详细解析。希望这个方法能够帮助到大家!

win11电脑wifi功能不见了怎么解决?
好多用 win11 系统的笔记本电脑都爱连 WiFi 上网,有些人的电脑没这功能,可能是因为系统设置关了,也可能是对应的服务关了。今天 win11 教程就给大家分享两种解决办法,一起来看看怎么操作吧!

win11怎么自定义壁纸?win11桌面背景设置方法
我们用 win11 电脑的时候,都可以自己设壁纸或者弄一些个性化的操作,不过有些用户问 win11 怎么自定义壁纸啊?直接点个性化下的背景,然后选个性化设置背景选项就行了。下面本站就给大家详细介绍一下 win11 桌面背景设置方法啦!
