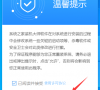win10连接USB出现问题提示如何启动?
大家好,今天要跟大家分享一下win10连接USB出现的问题怎么解决。有些朋友在电脑上插了USB设备,但是电脑没反应,也没提示,结果就出问题了。那遇到这种情况怎么办呢?别担心,我这就来教大家怎么操作啦!
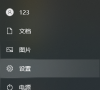
更新日期:2024-09-20
来源:系统助手
win10连接USB出现问题提示如何启动?
大家好,今天要跟大家分享一下win10连接USB出现的问题怎么解决。有些朋友在电脑上插了USB设备,但是电脑没反应,也没提示,结果就出问题了。那遇到这种情况怎么办呢?别担心,我这就来教大家怎么操作啦!
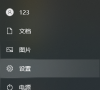
win10任务栏无效图标怎么删除?win10任务栏无效图标删除教程
好多小伙伴不会用 win10 系统,打开任务栏发现一堆图标,但有些没用,想删掉。这期 win10 教程教大家怎么删掉那些没用的图标,一起来看看具体步骤吧!

win10怎么关闭软件自动安装?win10系统禁止软件后台自动安装教程
最近好多用 Win10 系统的人反映,有些软件会在后台自动装,有时候还会带一些捆绑的程序,然后就自己装了,装的地方还是 C 盘,所以很多人想禁止软件后台自动装,但是不知道具体怎么设置。今天这篇 Win10 教程就给大家分享两种方法,需要的朋友可以跟着文中的步骤试试看。
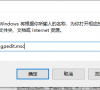
win10记事本显示乱码怎么办?win10记事本乱码恢复方法
好多用 Win10 系统的人啊,打开记事本之后发现里面的东西都变成乱七八糟的字了,不是正常的字。这问题好多人都不知道怎么解决,今天我就教大家怎么弄。一起来看看吧!

win10菜单栏经常假死怎么办?win10菜单栏假死转圈圈解决方法
最近有些用户反映他们的win10电脑在使用时,菜单栏经常会出现卡顿转圈圈的问题,导致很多操作都暂时无法进行。面对这个问题,很多小伙伴都不知道该怎么解决。今天就给大家分享一下详细的解决方法,希望这篇win10教程能帮到更多的用户。

win10预装Office卸载后如何恢复?win10重装Office操作方法
嗨,大家好!今天我们要讲的是如何在win10系统中重新安装预安装的office。如果你之前不小心把它删掉了,那么这篇文章就是为你准备的!别担心,我们可以通过Windows PowerShell来搞定它。现在就跟着我们的教程一步步来吧!

win10默认网关怎么填写?win10默认网关一般怎么填解析
网关这个东西能帮我们快速上网,但是有些用户不知道怎么填,其实很简单啊!只要找到网络和共享中心,然后点一下“更改适配器设置”下的属性设置就行了。下面本站就教大家怎么填win10的默认网关啦!

win10怎么重装声卡驱动程序?win10重新安装声卡驱动教程
嘿,有些用win10的小伙伴们发现自己的电脑有声卡驱动,但是还是没声音,多半是因为声卡驱动版本太老了,需要重新装一下对应的驱动。不过有些电脑小白不知道怎么弄,今天就给大家分享一下解决方法,跟着我来一步步操作吧!

win10如何设置在应用中显示建议的内容?
大家好,今天我来教大家怎么在win10上设置“在应用中显示建议的内容”这个功能。最近有些朋友想设置这个功能,但是不知道在哪里设置。其实,这个功能在Windows设置的隐私选项里面哦!为了让大家更方便地操作,我这就把具体的步骤告诉大家。

win10右键点击没反应怎么办?win10右键没效果解决方法
现在好多人都在用 win10 啊,可是最近有些朋友发现右键点不动了,点了好多次都打不开右键菜单,怎么办啊?别急,有三种方法可以解决这个问题哦!下面跟着我来试试看吧!

win10效果性能设置在哪里?win10效果性能设置位置一览
大家好啊,我来教你们怎么找到win10的效果性能设置哦!其实方法很简单,只要直接点开控制面板,然后在系统下面找到高级系统设置,最后选中高级选项卡就可以啦!接下来就来看看详细的步骤吧!

微软发布Win10 22H2 KB5041582(19045.4842)八月可选补丁!
嘿,8月30日有最新消息哦!微软给Win10 22H2的用户出了个新补丁,版本号变成了19045.4842。这次更新修好了输入法和蓝牙的问题,还有其他一些小问题。下面是补丁下载链接和更新内容啦!

360浏览器怎么更改鼠标手势?360浏览器更改鼠标手势的方法
大家好,今天我来教大家怎么在360浏览器里更改鼠标手势。其实很简单啦,只要找到浏览器工具和常用设置选项,然后点开设置里的鼠标手势选项就可以啦。接下来就让我详细地跟大家分享一下这个方法吧!

如何使用U盘重装Windows10系统-U盘重装Win10最简单的方法
你好!想知道怎么用U盘重装Windows10系统吗?系统重装是电脑系统修复的一种常见方式,能一次解决很多问题。现在有很多人想用U盘来重装Windows10系统,但是不知道具体怎么操作。别担心,我这就告诉你最简单的步骤。
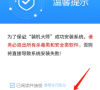
手把手教你如何重装win10系统,新手用户自己安装也很简单!
win10这个系统现在很多人都用啊,挺受欢迎的。不过有些人想重装win10系统,不知道怎么做。其实很简单啦,我这就给你们分享一下图文教程,一看就会!