win7台式电脑蓝牙怎么打开?win7系统启动蓝牙功能教程
现在有些小夥伴的台式电脑还在用win7系统啊,现在好多设备都是用蓝牙连的,像鼠标、键盘、耳机啥的。有些小夥伴不知道咋开蓝牙,这期win7教程就教大家怎么弄了,赶紧跟着我一起来学学呗!
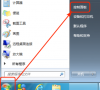
更新日期:2024-05-23
来源:系统助手
现在好多win7电脑都能用无线网啦,有些小伙伴想用的时候发现无线wifi那个图标的红叉一直闪,连不上网了。这可能是因为我们的网络服务关了或者驱动有问题。那遇到这种情况咋办呢?别急,我这就教大家两种解决方法,保证简单易懂,快来一起看看吧!
win7无线wifi显示红叉解决方法
方法一
1、点击左下角打开控制面板随后点击“管理工具”。
2、进入后点击“服务”选项。
3、随后找到“无线与网络”找到“BitLocker Drive Encryption Service”,右击点击“启动”。即可
方法二
1、右键单击计算机图标,然后单击“管理”。
2、单击“设备管理器”,然后单击“网络适配器”前面的三角形。
3、右键单击第一个驱动程序,单击“卸载”。
4、在“删除此设备的驱动器软件”之前选择框,然后单击“确定”。
5、右键单击第二个驱动程序,然后单击“卸载”。
6、在“驱动此设备的驱动软件”之前选择框,然后单击“确定”。
7、单击“计算机管理”窗口中的“操作”,单击“扫描检测硬件更改”以完成设置。
win7台式电脑蓝牙怎么打开?win7系统启动蓝牙功能教程
现在有些小夥伴的台式电脑还在用win7系统啊,现在好多设备都是用蓝牙连的,像鼠标、键盘、耳机啥的。有些小夥伴不知道咋开蓝牙,这期win7教程就教大家怎么弄了,赶紧跟着我一起来学学呗!
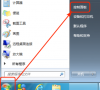
win7系统没有计算器怎么办?win7开始菜单没有计算器解决方法
在我们用的win7电脑里,有很多小工具可以用,比如计算器、画画工具之类的。可是有些人发现开始菜单里找不到计算器了,怎么办才能找回来呢?今天我就教大家怎么操作。

win7怎么设置共享打印机密码?win7共享打印机添加密码教程
很多上班的朋友都会用共享打印机来打各种文件,有些用 win7 的人想加个密码,防止别人乱用,但不知道咋弄。今天就给大家分享一下 win7 怎么设置共享打印机的密码,希望这篇教程能帮到大家解决问题。

win7快捷键打不开任务管理器?win7任务管理器打开没反应解决方法
嗨,大家好!如果你是用 Win7 系统的,应该都遇到过这个情况:不管你怎么按快捷键 Ctrl + Alt + Del 或者其他方式,就是打不开任务管理器。这可怎么办呢?别着急,下面我就来教大家怎么解决这个问题啦!只需要按照我分享的详细步骤来操作,保证搞定!如果你也有这个问题的话,记得来系统助手看看哦!

win7文件夹没无法设置共享怎么办?
有时候我们需要在工作里看某些文件夹,就可以通过网络来让它们可以被共享。不过有些 win7 用户发现他们的电脑不能成功设置文件夹共享。那我们该怎么办呢?这次的 win7 教程就会教大家怎么解决这个问题。如果有需要的话,欢迎来我们的网站看看完整的步骤哦!

win7无法通过关键词搜索出文件或文件夹怎么解决?
大家好,今天我来跟大家分享一下如何解决win7不能通过关键词搜索出文件或文件夹的问题。我们的电脑有一个搜索功能,可以帮助我们快速找到需要的文件或文件夹。但是有些用户输入了关键词却找不到目标文件,这该怎么办呢?别担心,今天我就教大家两种解决方法,一起来看看吧!

win7电脑怎么修改临时文件路径?win7临时文件路径更改方法
大家好啊,我们用win7系统的时候,会产生好多临时文件,这些文件都在C盘里头呢。有些朋友想问win7电脑怎么改临时文件路径对不对?今天咱们就来看看win7教程怎么说,跟着系统助手小编一起学学呗!

win7任务栏没有语言栏怎么办?win7任务栏右下角恢复语言栏解决方法
最近有些用 Win7 系统的小伙伴发现,电脑的任务栏右下角没了语言栏,这可怎么办啊?打字的时候不能切换输入法了!遇到这种问题,好多人都不知道咋整,别急,今天就给大家分享几个解决方法,快来看看吧!

win7怎么修改缓存空间大小?win7修改设置缓存大小教程
很多用win7的小伙伴们为了电脑能跑得更顺畅,设置了虚拟缓存。但是有时候设置的数值太小了,所以用起来还是有点卡。那我们怎么改缓存空间的大小呢?今天win7教程就来教大家具体怎么弄。有需要的小伙伴们随时可以来系统助手看完整的操作步骤哦!

win7磁盘提示处于脱机状态怎么解决?
大家好,今天我来跟大家分享一下如何解决win7磁盘提示脱机的问题。有些小伙伴在想访问磁盘内容的时候,会发现磁盘处于脱机状态,这时候该怎么办呢?别担心,我来教大家解决这个问题。希望这篇win7教程能帮到大家。

win7桌面不显示图标怎么办?win7桌面没有任何图标解决方法
最近很多小伙伴发现自己的win7电脑桌面上没有显示应用图标了,这可能是设置问题或者某个程序被关掉了。那要怎么解决呢?别担心,今天就给大家分享两种方法,跟着我一起操作吧!

win7怎么关闭共享访问密码?win7取消共享访问密码操作教程
有些用win7的朋友们,在看共享文件夹的时候,每次都得输密码才能看内容,觉得很烦,所以想关掉密码,但不知道怎么弄。今天这个win7教程就给大家解决这个问题啦!接下来就来看看具体怎么做吧!

win7文件夹没有安全属性怎么办?win7文件夹恢复安全属性教程
大家好,我们文件夹的安全属性包括了写入、修改、读取等权限,但是有些用win7系统的小伙伴发现自己的电脑文件夹没有安全属性,所以不能限制重要文件夹,那这个问题怎么解决呢?今天就给大家分享两种解决方法,接下来咱们就来看看具体的步骤吧!

win7电脑hosts文件配置异常无网络怎么修复?
嗨,大家好!hosts文件是我们电脑里很重要的一个东东,如果它出了点毛病,我们可能就上不了网了。好多win7系统的用户都遇到过这个问题,不过别担心,我们可以修复它,让它继续工作。那么要怎么操作呢?这期的win7教程就来教大家啦!接下来咱们一起看看怎么做吧!

win7注册表更改拒绝怎么办?win7注册表无权限修改解决方法
我们用win7电脑的时候,注册表是个很重要的东西哦!它可以帮我们深度修改电脑的部分设置呢!不过有些小伙伴在改的时候会弹出“更改被拒绝”、“无权限修改”的提示,那怎么办呢?别担心,今天小编就给大家分享一下具体的解决办法啦!大家只要按照下面的文章步骤操作就可以啦!
