win11分区大小怎么调整?win11分区大小调整的设置方法
大家好,今天要教大家如何调整win11分区大小。其实很简单哦!只需要点击桌面上的“此电脑”,然后选择“管理”,接着在“磁盘管理”里找找有没有多余的可用空间,就可以开始操作了。接下来,就让我来给大家详细介绍一下win11分区大小调整的具体步骤吧!

更新日期:2021-12-07
来源:系统助手
现在已经有越来越多的人安装Win11系统,但是进入系统后发现系统盘空间很大,想要进行分区,把一些空间分成新的磁盘,那么装Win11系统盘怎么分区?C盘其实只要够用就行,系统之家今天给大家讲讲Win11怎么给硬盘分区的教程。
Win11分区教程
1、桌面右键点击此电脑,在打开的菜单项中,选择【管理】。
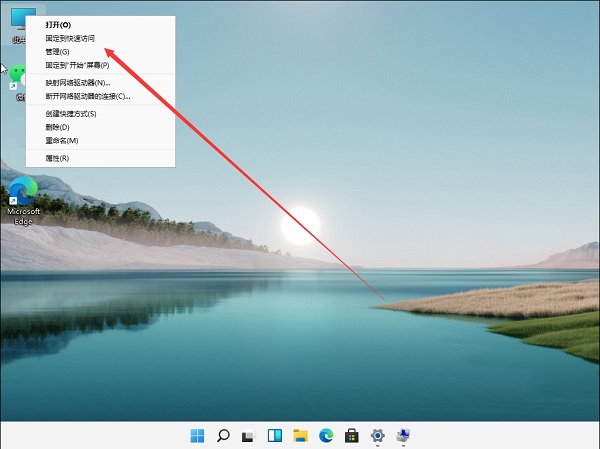
2、计算机管理窗口,点击左侧存储下的【磁盘管理】。
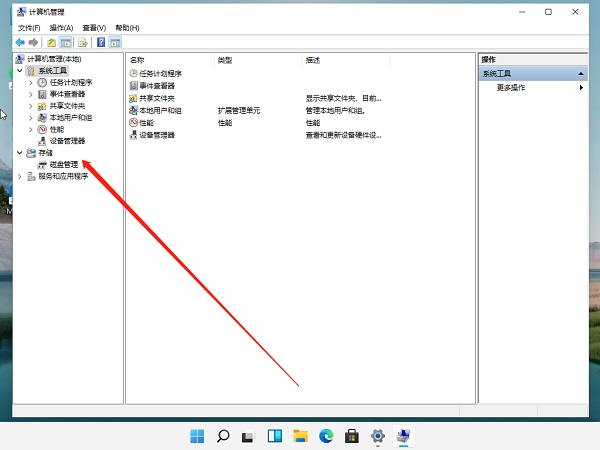
3、选择要分区的磁盘,并点击右键。
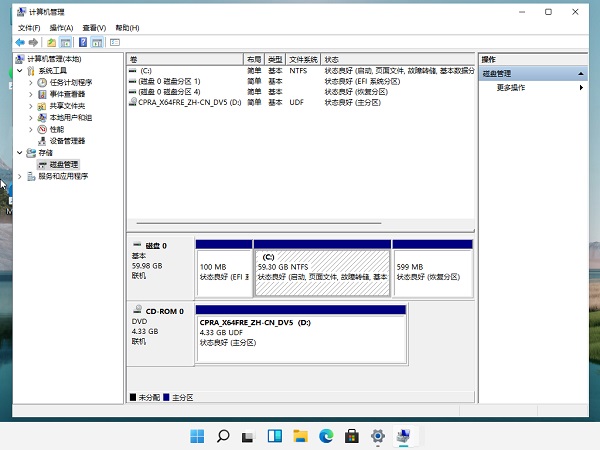
4、在打开的菜单项中,选择【压缩卷】。
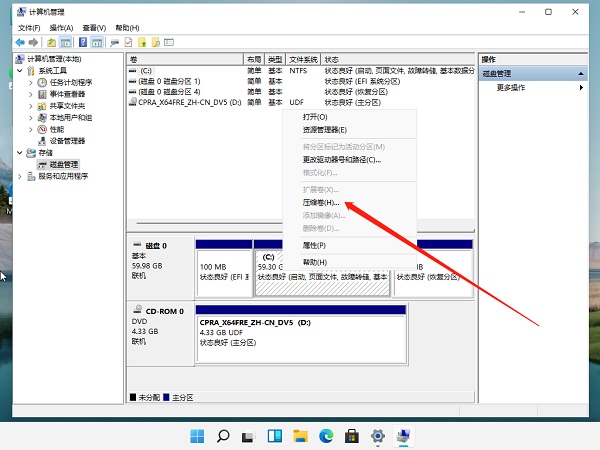
5、此时能够得出压缩空间的数值,输入需要的压缩空间,点击压缩。
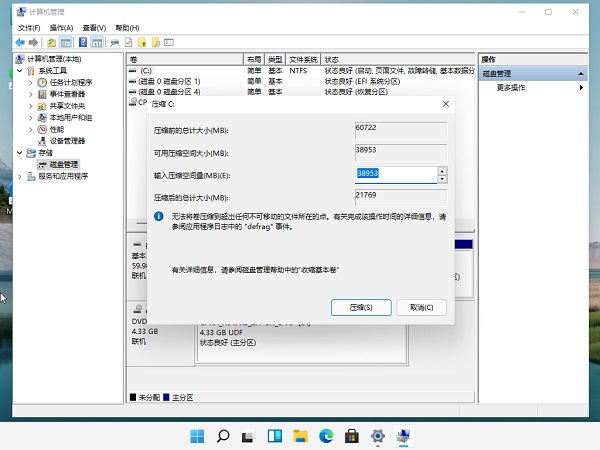
6、压缩完成后,会有一个未分配的分区,点击右键,在打开的菜单项中,选择新建简单卷。
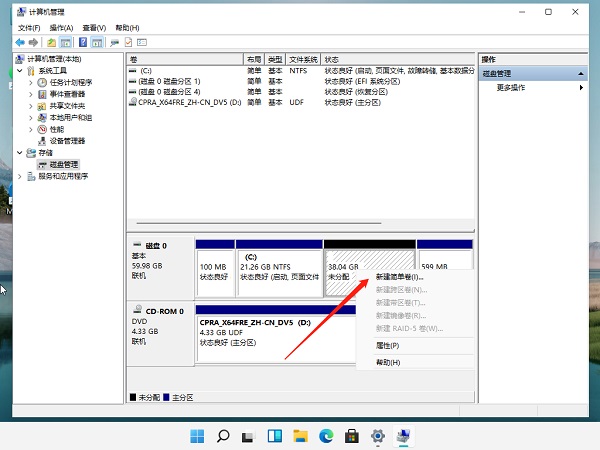
7、新建简单卷向导,点击下一步继续。
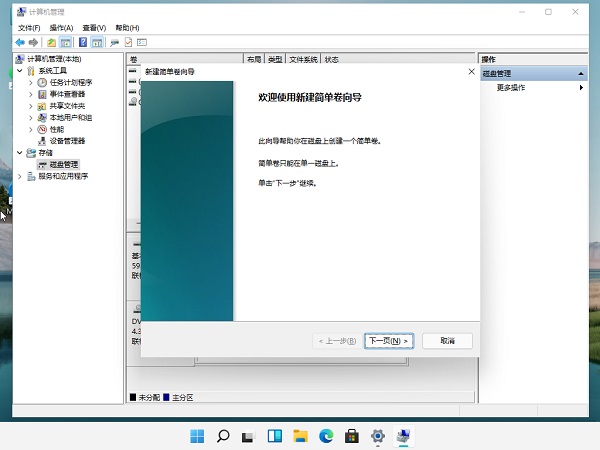
8、新建的简单卷,磁盘格式要选择为NTFS。
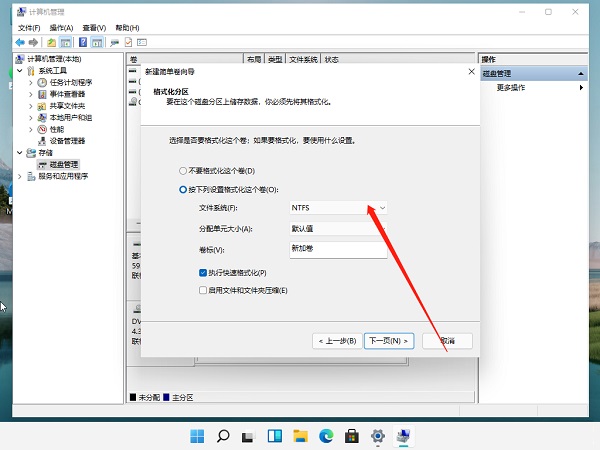
9、最后,进入到此电脑磁盘管理器,就可以看到刚才新建的分区了。
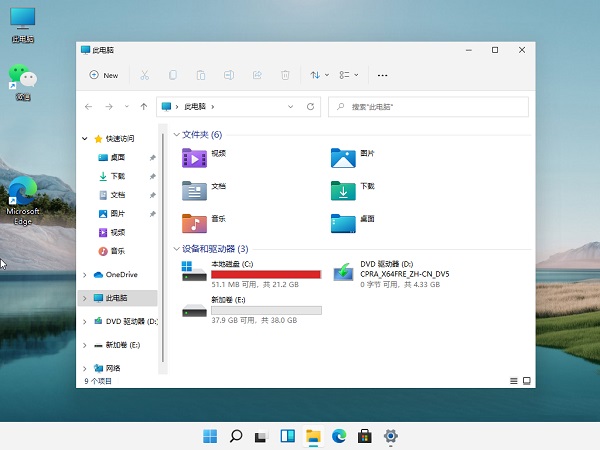
现在大家电脑的磁盘空间已经越来越多,C盘留个50G或者100G已经够用了,以后安装软件尽量装到其他盘里。上图所示的这种情况肯定是不行的,C盘已经满了,大家一定要给系统盘留足够的空间。
以上就是Win11如何给C盘分区的教程,更多有关Windows系统的教程尽在系统之家。
win11分区大小怎么调整?win11分区大小调整的设置方法
大家好,今天要教大家如何调整win11分区大小。其实很简单哦!只需要点击桌面上的“此电脑”,然后选择“管理”,接着在“磁盘管理”里找找有没有多余的可用空间,就可以开始操作了。接下来,就让我来给大家详细介绍一下win11分区大小调整的具体步骤吧!

Windows11怎样分盘?Win11系统分盘详细步骤
大家好啊,我来给大家分享一下如何在 Windows11 上分盘哦!很多小伙伴刚入手新电脑,发现只有一个超大的 C 盘,那可怎么办呢?给磁盘分区可是很有用的哦,每个分区都有自己的用途,用起来也更方便啦!今天我就跟大家分享一下,Win11 系统怎么分区的步骤哦!
