Win11如何分区硬盘分区?win11磁盘怎么分区硬盘教程
很多用户都觉得系统默认的分区空间太小了,那 Win11 怎么分区硬盘呢?直接点开「此电脑」,然后点「管理」,再点「磁盘管理」就能操作设置了。接下来,我们就来详细说说怎么给 Win11 分区硬盘。

更新日期:2022-08-06
来源:系统助手
Win11系统现在非常关注操作系统,系统和Win10系统有很多不同,最近一些网民想给他们的华硕计算机分盘操作,方便他们的管理系统,所以华硕Win11如何分盘,下一个小边将为您带来Win11系统分盘操作。
华硕Win11分盘教程
1、鼠标右键选择此电脑,打开【管理】。
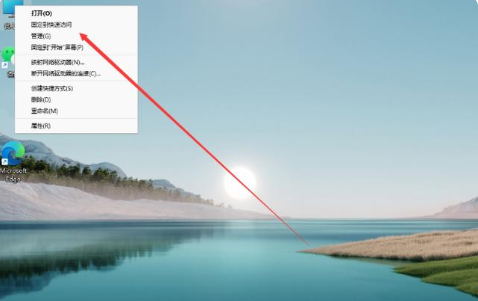
2、进入页面后我,我们点击存储下方的【磁盘管理】功能。
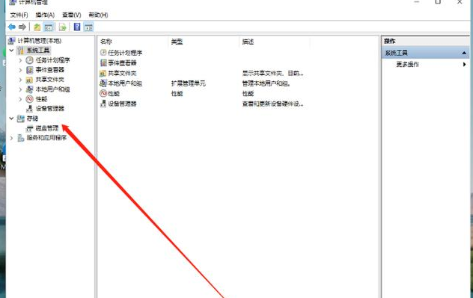
3、找到需要进行分区的硬盘,鼠标右键选择它。
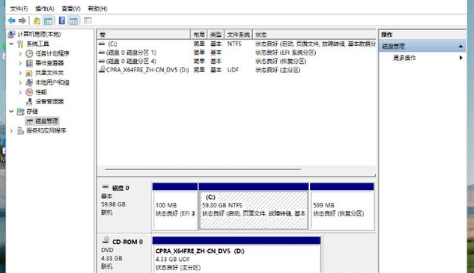
4、在出现的选项中我们找到【压缩卷】。
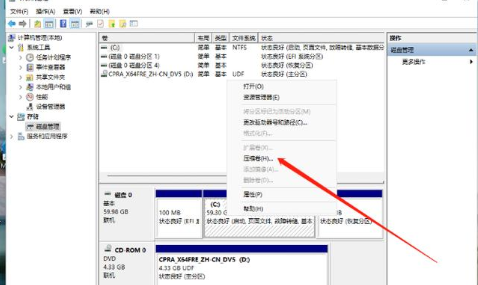
5、此时输入需要分盘的空间大小,输入完成后点击【压缩】即可。
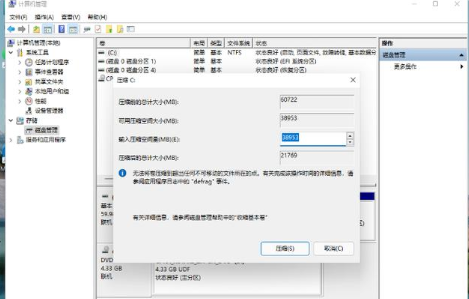
6、压缩完成后,在磁盘分区里就会出现灰色的未进行分配的分区,我们用鼠标右键点击该位置,选择【新建简单卷】。
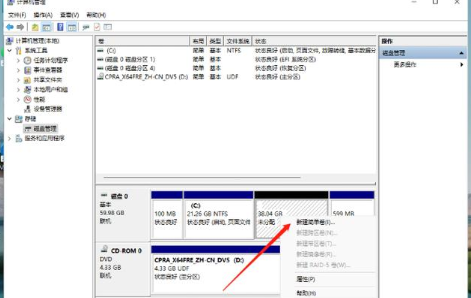
7、打开新建简单卷向导后,我们根据提示进行操作。
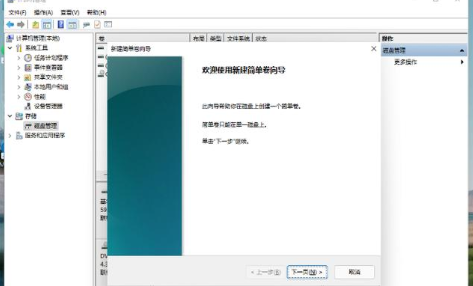
8、把磁盘格式修改为【NTFS】即可。
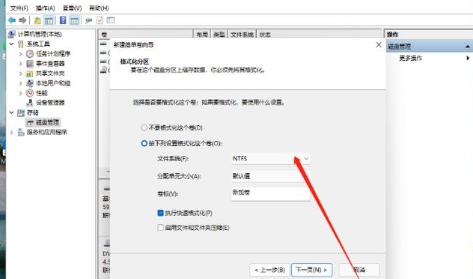
9、完成后在此电脑页面就可以看到新建的分区啦。
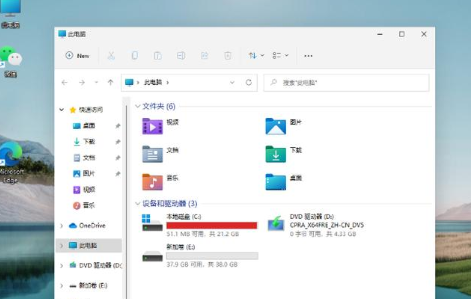
Win11如何分区硬盘分区?win11磁盘怎么分区硬盘教程
很多用户都觉得系统默认的分区空间太小了,那 Win11 怎么分区硬盘呢?直接点开「此电脑」,然后点「管理」,再点「磁盘管理」就能操作设置了。接下来,我们就来详细说说怎么给 Win11 分区硬盘。

Windows11怎样分盘?Win11系统分盘详细步骤
大家好啊,我来给大家分享一下如何在 Windows11 上分盘哦!很多小伙伴刚入手新电脑,发现只有一个超大的 C 盘,那可怎么办呢?给磁盘分区可是很有用的哦,每个分区都有自己的用途,用起来也更方便啦!今天我就跟大家分享一下,Win11 系统怎么分区的步骤哦!

Win11怎么分区硬盘-Win11硬盘分区详细教程
大家好啊,今天我们要教大家怎么给Win11电脑分区哦!好多小伙伴买了新电脑之后,发现只有一个C盘,就想把硬盘分成好几个区。那如果是Win11系统的话,该怎么分区呢?别急,小编这就来教大家具体操作啦!

Win11如何查看硬盘分区格式-Win11查看硬盘分区格式的方法
你知道如何在Win11系统中查看硬盘分区的格式吗?Win11是目前最新的操作系统,有很多人都在用。有时候我们需要对硬盘进行分区,所以就很想知道硬盘分区的格式是什么。那么,该怎么查看呢?别担心,下面小编会告诉你查看硬盘分区格式的教程。

Win11硬盘如何分区?Win11硬盘分区的教程方式
Win11系统安装好发现只有一个C盘,不想内存快速占满,但是又不知道分区,话说回来最近很多用户都在反映这个问题,今天小编就为大家带来硬盘分区的详细教程。

Win11系统硬盘怎么分区?Win11硬盘分区教程
Win11系统硬盘怎么分区?这个问题是很多安装了Win11系统的用户都遇到的一个问题,因为Win11系统和Win10系统毕竟不一样,贸然按照Win10系统的分区方法给Win11分区肯定不合适的,所以一个合理的分区还是很重要的,如果不知道怎么分区就来看看教程吧。
