win10高级共享设置修改后无法保存怎么办?
嘿,大家好!如果你在Win10上修改高级共享设置后无法保存,别担心,我来帮你解决这个问题啦!你可以直接在命令提示符中输入"services.msc",然后找到"Function discovery Resource publication"服务项,双击打开它,就可以解决问题啦!接下来,我就详细地为大家解释一下这个问题的解决方法。
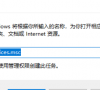
更新日期:2022-08-01
来源:系统助手
win10局域网打印机共享怎么设置?
现在哪个办公室没有打印机?基本都要有的,所以win10设置打印机共享是很有用途的。总不可能打印个资料都拷贝到能打印的那台电脑,共享打印机后局域网内的电脑都能连接到打印机,从而方便进行打印。来看看怎么设置共享的。
win10局域网打印机共享怎么设置
1、首先我们打开电脑上的控制面板,将查看方式改成大图标,我们就可以找到“设备和打印机了”,单击打开它。
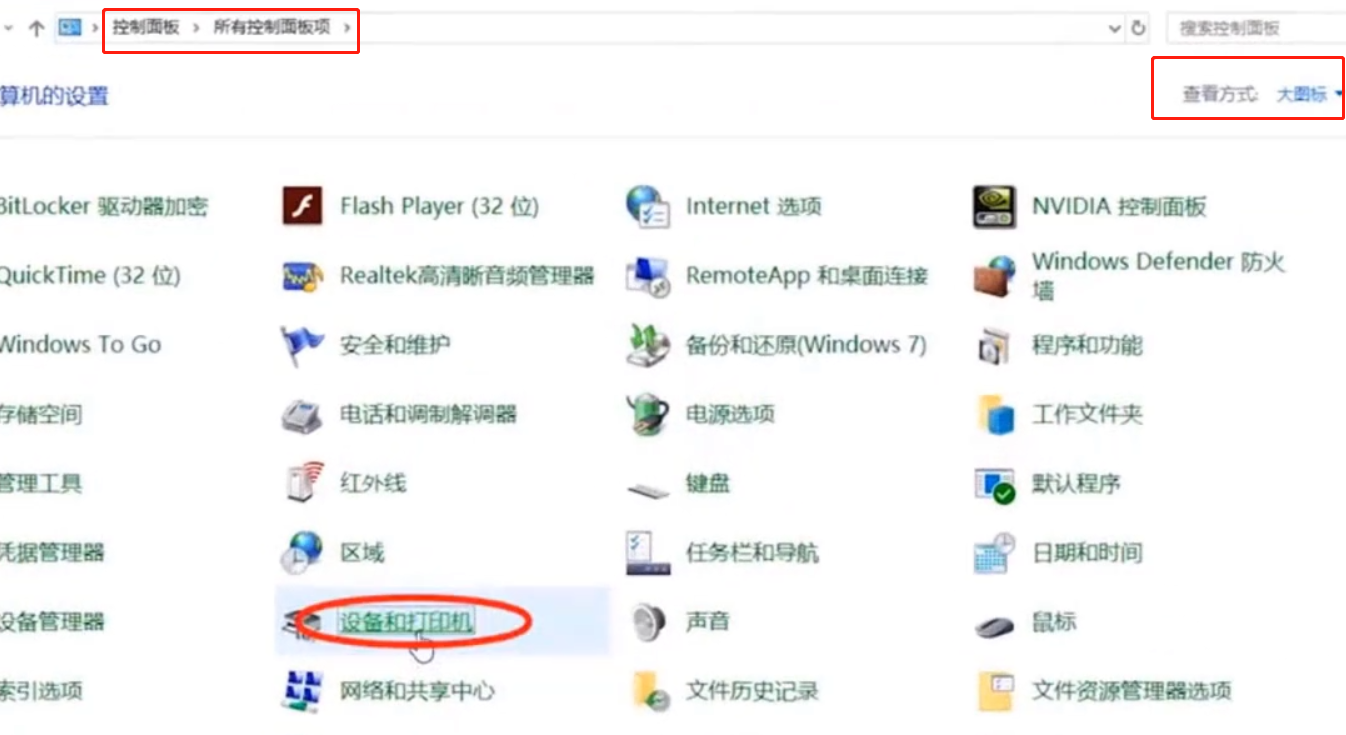
2、然后选择要共享的那台打印机,右键单击,选择打开打印机属性(不是下面的属性)。
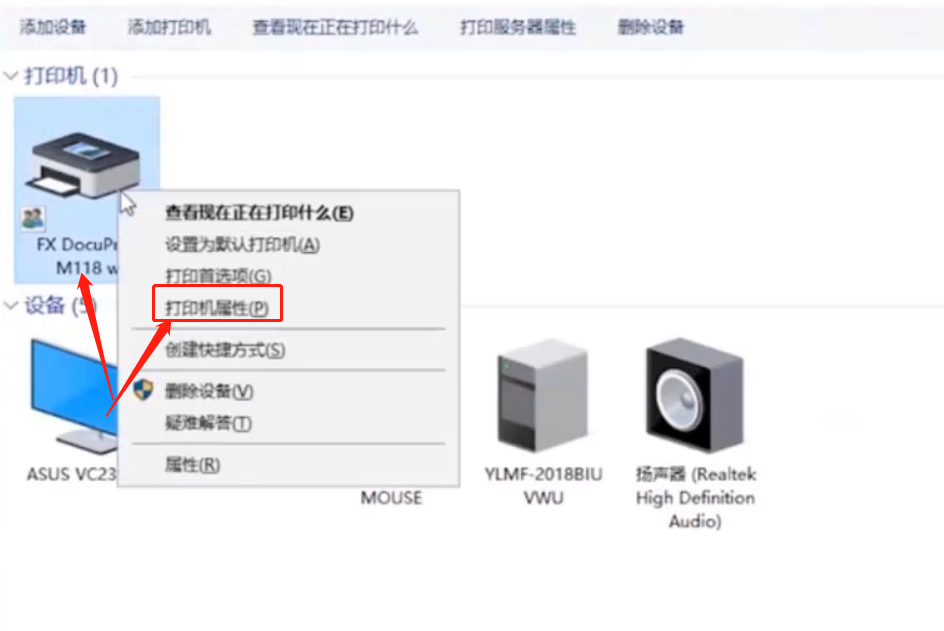
3、切换到共享窗口,勾选共享这台打印机,确定保存。
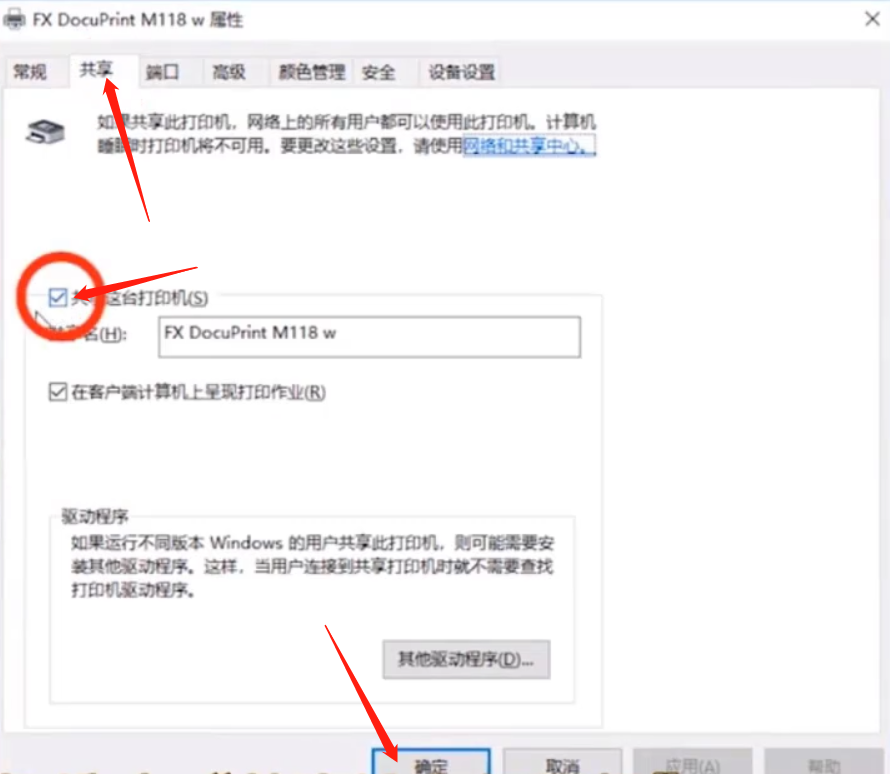
4、打开运行窗口输入cmd,回车确定打开。
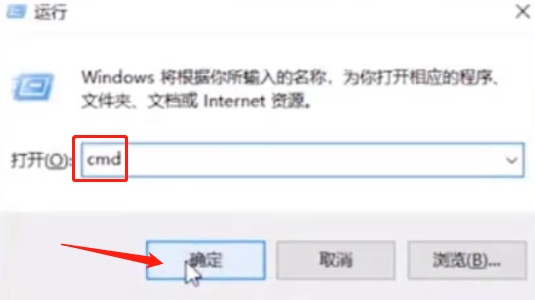
5、在打开的窗口,输入“ipconfig”然后按回车键执行。在出现信息中,我们记住IPv4 地址后的IP地址。
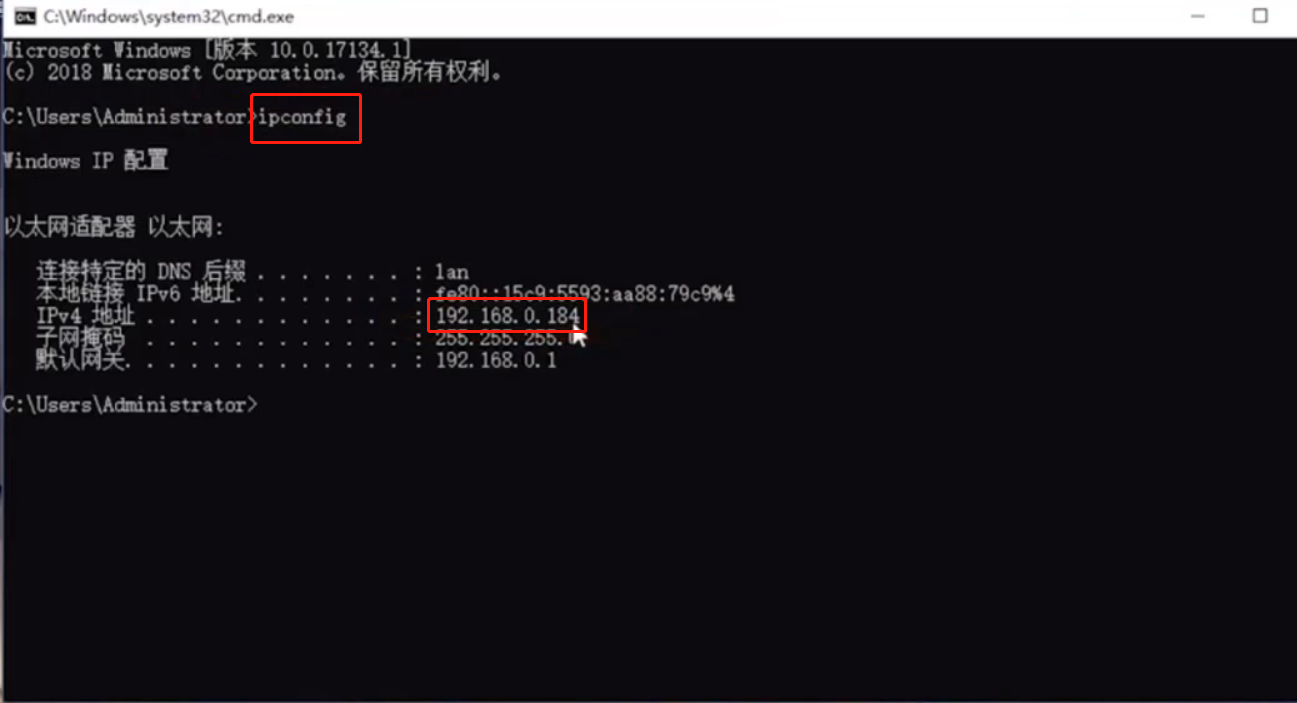
6、在要连接的电脑上,在运行窗口输入此IP地址,注意前面要加双斜杠,回车确定。
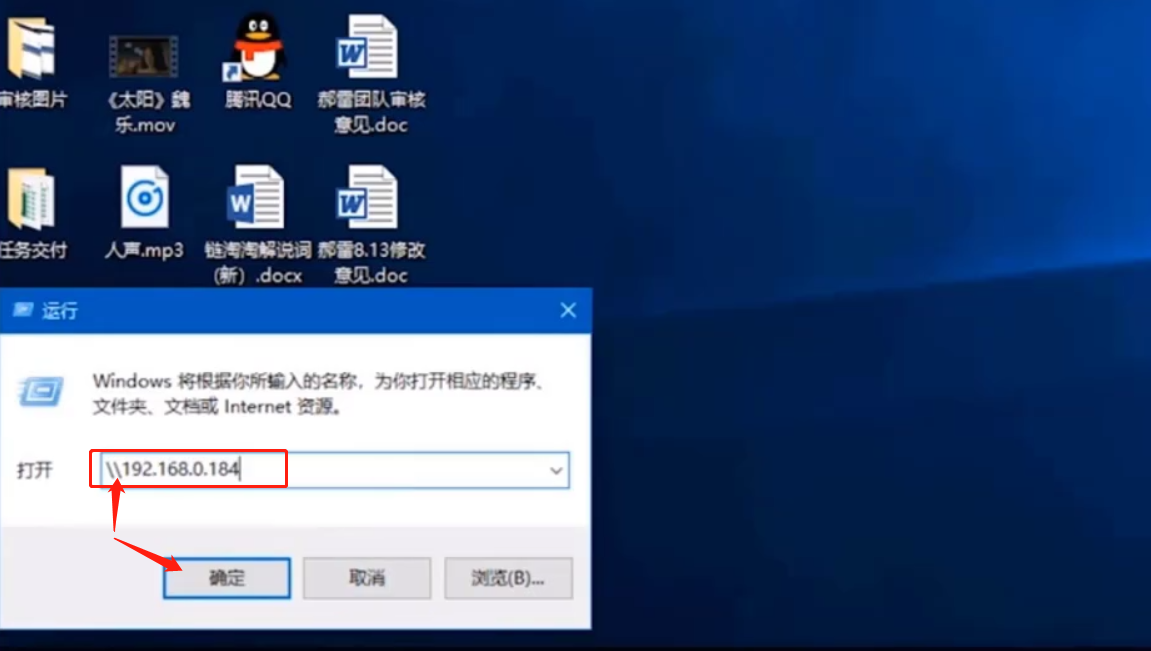
7、这时候就能看到共享的打印机了。右键单击选择连接就可以使用了。
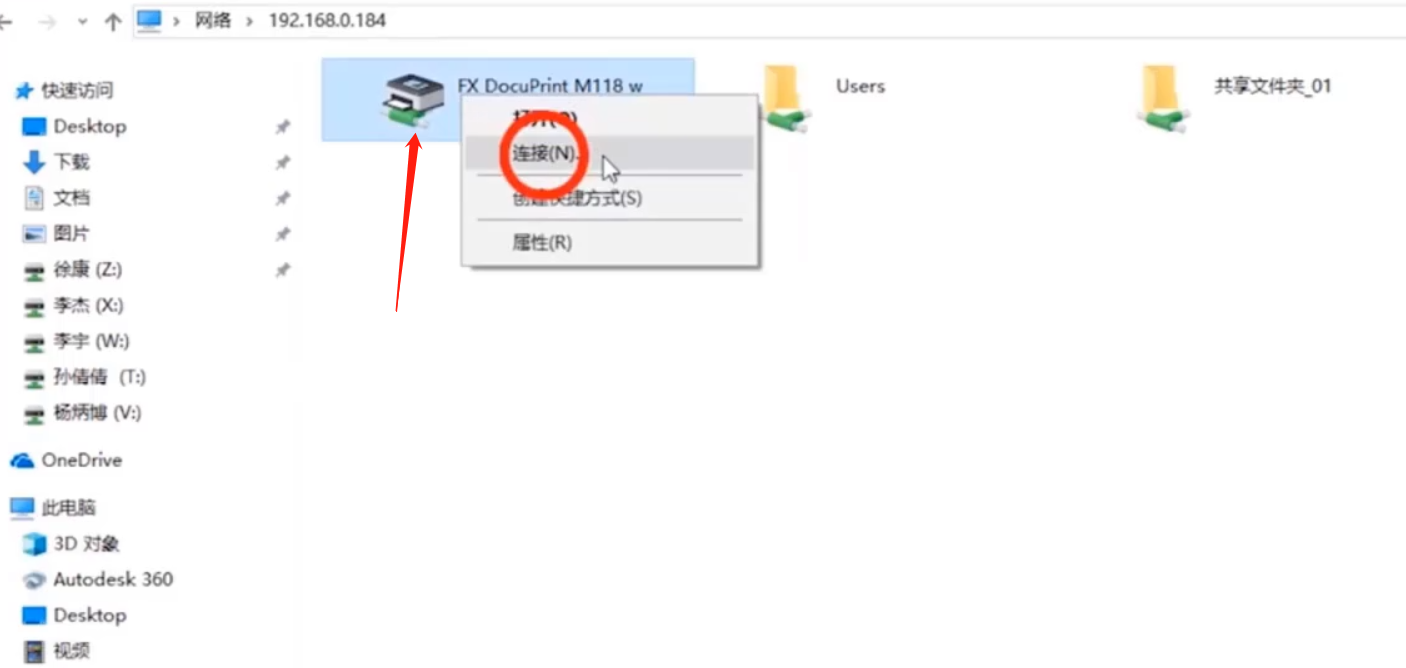
完成以上操作后,我们就可以将打印机共享到局域网,供大家连接使用了。
win10局域网打印机共享怎么设置?按照上面的一系列操作后,相信会对您有一点帮助,感谢您浏览我们的文章。
win10高级共享设置修改后无法保存怎么办?
嘿,大家好!如果你在Win10上修改高级共享设置后无法保存,别担心,我来帮你解决这个问题啦!你可以直接在命令提示符中输入"services.msc",然后找到"Function discovery Resource publication"服务项,双击打开它,就可以解决问题啦!接下来,我就详细地为大家解释一下这个问题的解决方法。
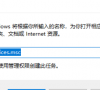
Win10打印机怎么添加共享?Win10打印机共享设置方法
win10功能强大,针对共享设置更方便快捷,那么工作中要用到的打印机却无法搜索添加,打印不了资料要怎么办呢?今天小编就简单告诉下大家怎么设置添加共享,快来学习一下吧。

Win10与Win7共享打印机怎么连接?Win10打印机共享给Win7设置方法
如果在局域网中存在有Win10和Win7系统,其中Win10电脑又连接着打印机,这种情况下怎么让Win7系统也享有使用这个打印机的权限呢?系统之家小编今天就带大家了解Win10和Win7系统局域网共享打印机的设置方法,按步骤操作,一步一步来,希望对你有帮助。
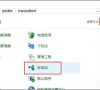
Win10打印机怎么共享给Win7系统?Win10共享打印机给Win7系统的方法
Win10打印机怎么共享给Win7系统?最近有的用户想共享打印机,但是两台电脑的操作系统又不一样,一个是win10,一个是win7该怎么办呢?很多人都不知道该如何共享打印机,下面小编就教下大家win10共享打印机给win7系统的方法。

Win10专业版共享打印机提示0x000006d9如何解决?
在日常办公中,win10的打印机共享能够让不同的用户使用打印机功能,但有时候我们使用的时候会提示0x000006d9共享打印机时候报错。那这个报错问题应该怎么解决?
