原版Win7系统安装教程?MSDN原版Win7系统安装教程
对于想重装win7系统的朋友,是不是有的是在msdn直接下载,可是这种原版的系统安装似乎还有些许不同。有些小伙伴还是自己操作不来,这边为您准备了完整的安装教程。

更新日期:2022-07-06
来源:系统助手
大白菜系统安装教程win7旗舰版?大白菜windows7系统安装教程?
想必大家都听过大白菜装机系统吧,很方便好用的装机工具。那就有小伙伴问大白菜怎么装windows7旗舰版呢,其实这个也是很容易的,下面就来看看详细的教程吧。


大白菜系统安装教程win7旗舰版:
第一步、准备工作:
1.使用大白菜装机工具,制作一个大白菜u盘启动盘
大白菜u盘启动盘制作教程 >>>
2.将下载好的ghost win7系统放入制作好的大白菜u盘启动盘中。
>>> 台式机win7 64位系统下载 <<<
>>> 台式机win7 32位系统下载 <<<
>>> 笔记本win7 64位系统下载 <<<
>>> 笔记本win7 32位系统下载 <<<
3.更改电脑硬盘模式为AHCI,否者会蓝屏。
AHCI模式怎么更改 >>>
4.按下U盘启动快捷键,选择u盘启动进入到大白菜主菜单界面。
点击查看你的U盘启动快捷键 >>>
第二步、准备工作:
1.重启电脑,然后按下U盘启动快捷键,选择U盘启动。进入大白菜主菜单。
2.选择“【02】大白菜Win8PE标准版(新机器)”回车确认。如下图所示
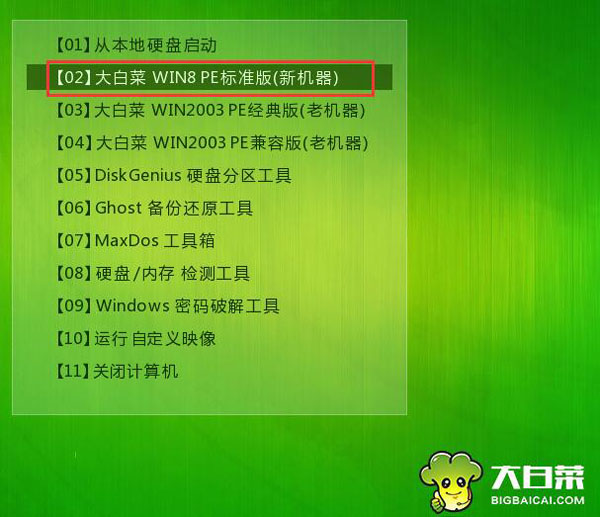
3.登录大白菜装机版pe系统桌面,系统会自动弹出大白菜PE装机工具窗口,点击“浏览(B)”进入下一步操作。如下图所示
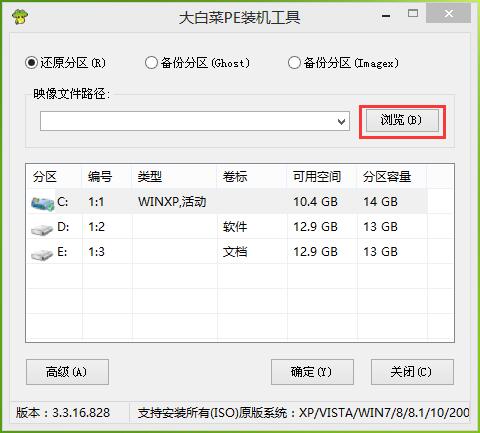
4.点击打开存放在u盘中的ghost win7系统镜像包,点击“打开(O)”后进入下一步操作。如下图所示
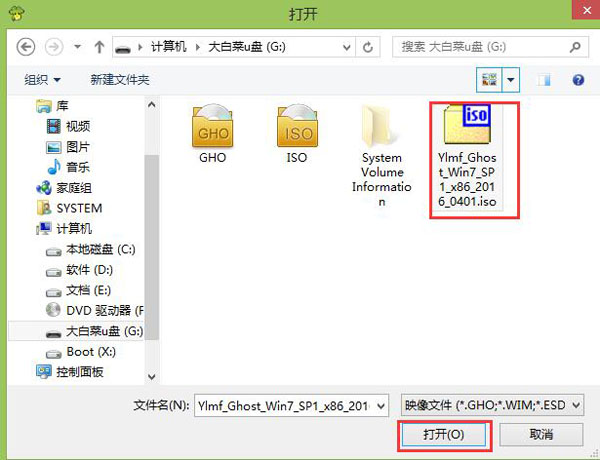
5.等待大白菜PE装机工具提取所需的系统文件后,在下方选择一个磁盘分区用于安装系统使用,然后点击“确定(Y)”进入下一步操作。如下图所示
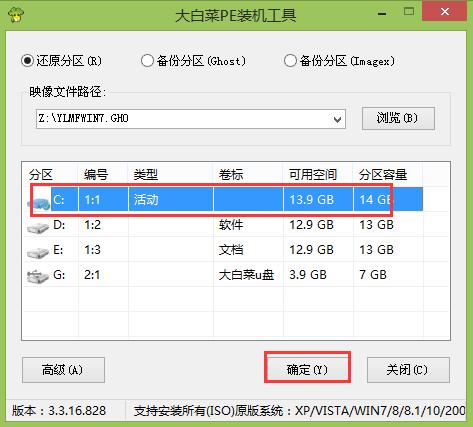
6.点击“确定(Y)”进入系统安装窗口。如下图所示
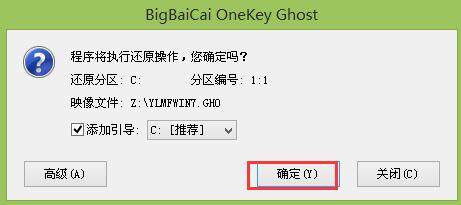
7.此时耐心等待系统文件释放至指定磁盘分区的过程结束。如下图所示
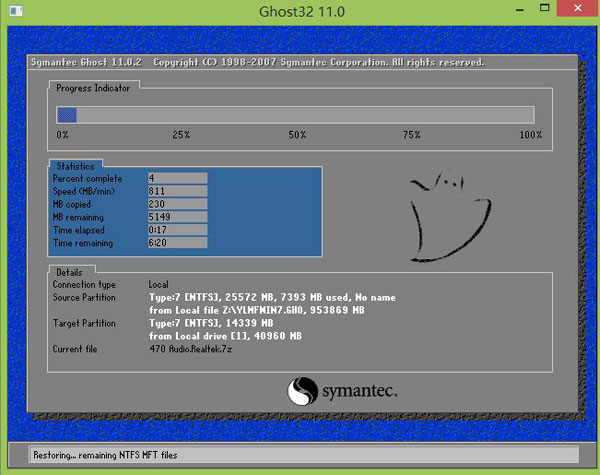
8.释放完成后,电脑会重新启动,稍后将继续执行安装win7系统后续的安装步骤,所有安装完成之后便可进入到win7系统桌面。如下图所示
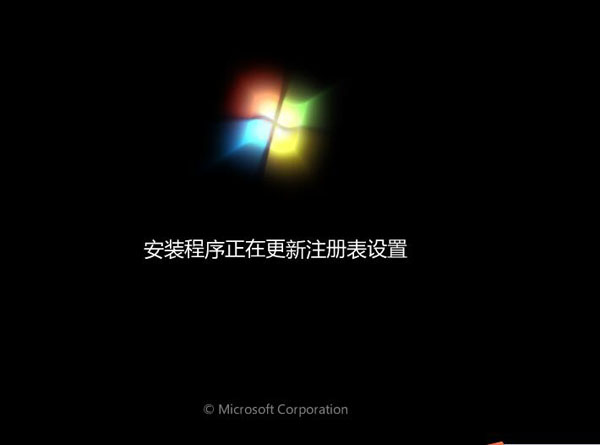
大白菜安装系统的相关文章:
>>> 系统装机软件哪个好 <<<
>>> 电脑重装系统后的常见问题汇总 <<<
以上就是系统520为广大用户们提供的大白菜windows7系统安装教程了,希望能够帮助到广大的用户们,谢谢阅读~
原版Win7系统安装教程?MSDN原版Win7系统安装教程
对于想重装win7系统的朋友,是不是有的是在msdn直接下载,可是这种原版的系统安装似乎还有些许不同。有些小伙伴还是自己操作不来,这边为您准备了完整的安装教程。

图文演示win7系统安装教程
很多小伙伴在遇到系统问题需要重新安装系统的时候,可能会选择去找维修店或者求其他人帮忙.但是其实我们自己也是可以安装系统的.下面小编就以win7为例,分享给大家win7系统安装教程.

如何安装Win7系统?硬盘安装Win7系统教程介绍
电脑的使用时间久了,我们总是会遇到各种各样的问题,而甚至有些问题会严重到让我们不得不重装系统来解决,可是对于大部分用户来说,安装系统并不是一件简单的事,所以,接下来小编就要来教大家一个最简单的Win7系统安装方法。
